
UPDATE: Aktualisierte Anleitung vom April 2023 – vereinfachte Methode
In diesem Beitrag möchte ich Ihnen einen Weg zur Ersteinrichtung eines Raspberry Pi ganz ohne Monitor und Tastatur zeigen. In der Vergangenheit war es für mich immer etwas umständlich, wenn es darum ging, einen Raspberry Pi neu einzurichten. Ich musste dafür einen HDMI Kabel, eine Tastatur, einen Monitor und evtl. eine Maus parat haben. Das hat immer viel Zeit gekostet und musste im Nachhinein noch aufgeräumt werden. Nun brauche ich das alles nicht und kann die Ersteinrichtung bequem an meinem Rechner vornehmen ohne zusätzliche Hardware.
Das wird benötigt:
- Raspberry Pi
- MicroSD-Karte mit SD-Adapter (empfehlenswerte Kapazität ab 16 GB)
- Passendes Netzteil für den Raspberry Pi (MicroUSB für Raspberry Pi 2 / 3 oder USB-C für Raspberry Pi 4)
- optional – USB-WLAN-Stick (wenn ein Raspberry Pi ohne integrierten WLAN verwendet wird)
- Raspberry Pi Imager – der einfachste Weg für die Installation von Images auf SD-Karten oder USB-Sticks (gibt es für Linux, MacOS und Windows)
Vorbereitung der microSD-Karte
Stecken Sie die MicroSD-Karte im Adapter in den Kartenslot des Rechners und starten Sie Raspberry Pi Imager.
Klicken Sie auf „Choose OS“
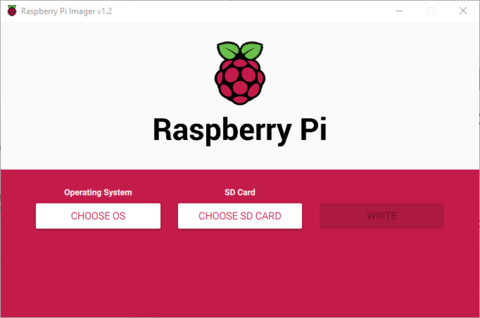
und wählen Sie den oberen Eintrag Raspberry Pi OS aus. Alternativ können Sie nach unten Scrollen und Ihr individuelles Image für die Installation auswählen.
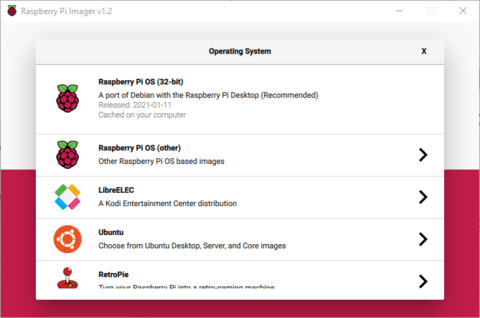
Wählen Sie mit „Choose SD Card“ anschließend die MicroSD-Karte als Ziel aus.

Überprüfen Sie unbedingt, dass Sie die richtige SD-Karte ausgewählt haben, sonst könnten Daten auf anderen Laufwerken gelöscht werden.
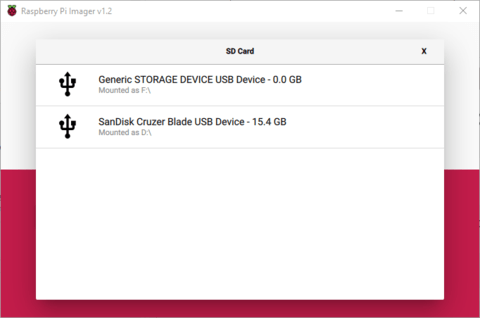
Jetzt erscheint unten rechts ein Zahnrad-Symbol. Klicken Sie dieses an.
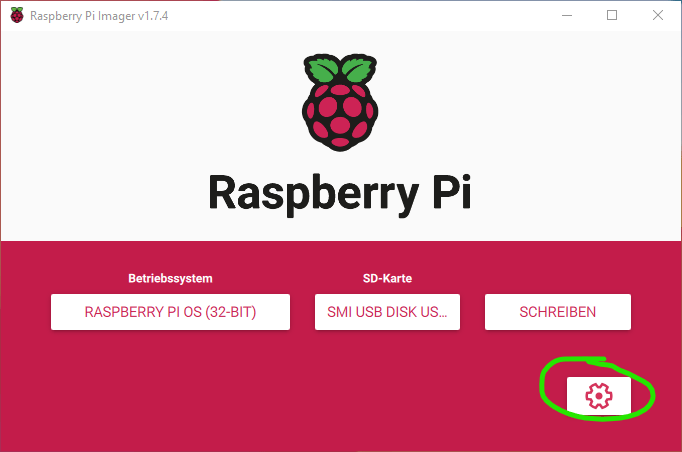
Es öffnet sich ein Fenster, in dem Sie alle für die Einrichtung relevanten Einstellungen vornehmen können. Geben Sie zuerst den Hostnamen für Ihren Raspberry Pi ein. Über diesen Hostnamen wird der Pi im Netzwerk erreichbar und sichtbar sein. Standardmäßig lautet der Hostname raspberrypi. Im Beispiel unten habe ich den Hostnamen zu braspi geändert.
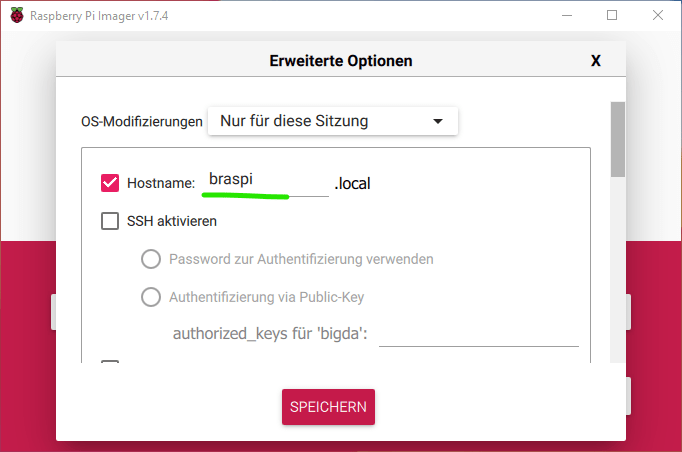
Anschließend aktivieren Sie den SSH-Zugriff, damit Sie später auf den Raspberry PI über das Netzwerk zugreifen können. Setzen Sie auch den Haken bei „Password zur Authentifizierung verwenden“ ein.
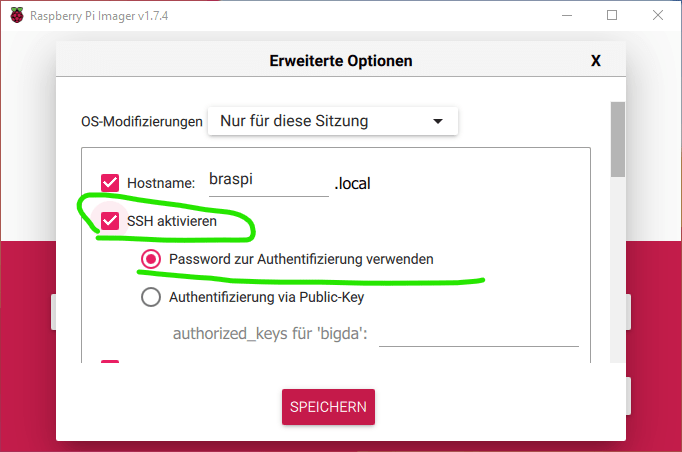
Scrollen Sie jetzt weiter nach unten. Hier können Sie den Benutzernamen und das Passwort für den Zugang zu Ihrem Raspberry Pi einstellen. Mit diesen Zugangsdaten werden Sie sich später beim Raspberry Pi im Netzwerk anmelden. Also merken Sie sich diese gut 🙂
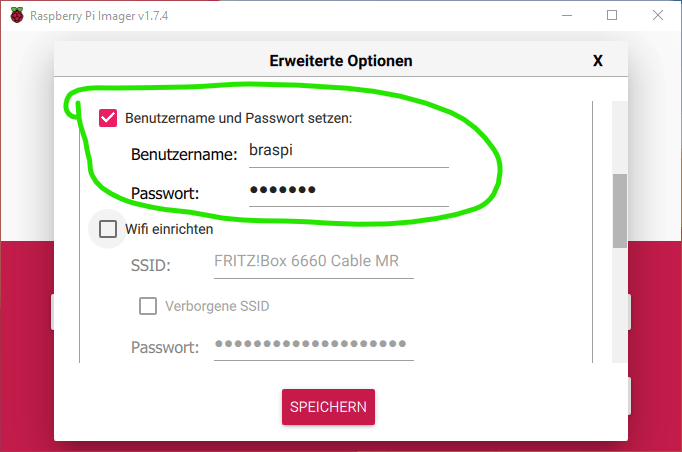
Weiter unten können Sie gleich auch die Zugangsdaten zu Ihrem WLAN-Router angeben. Wenn der Raspberry Pi an das LAN-Netzwerk angeschlossen wird, können Sie diesen Schritt einfach überspringen.
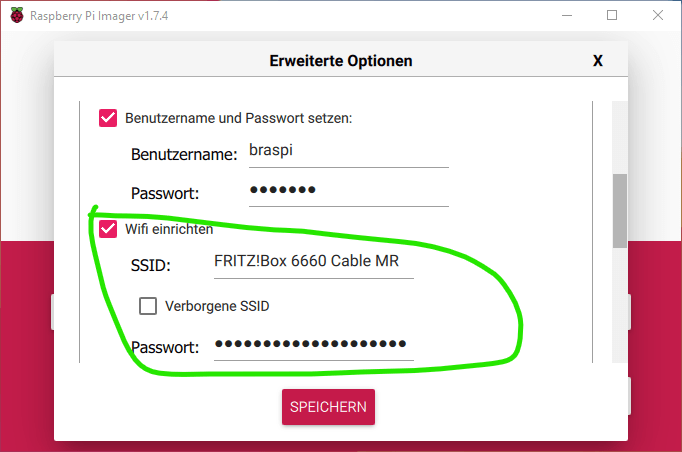
Anschließend das WiFi-Land und die Spracheinstellungen:
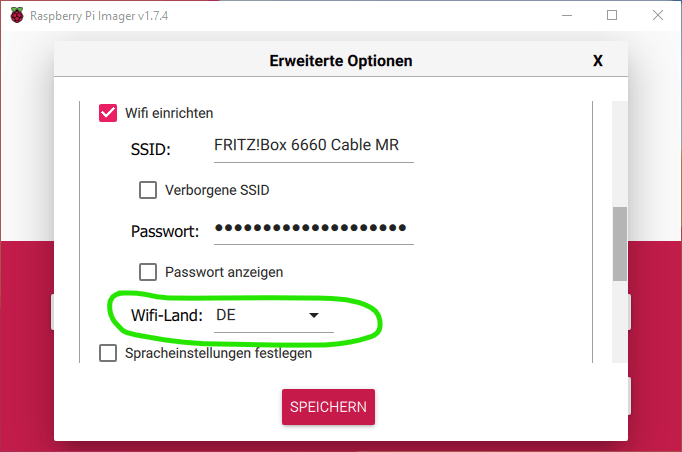
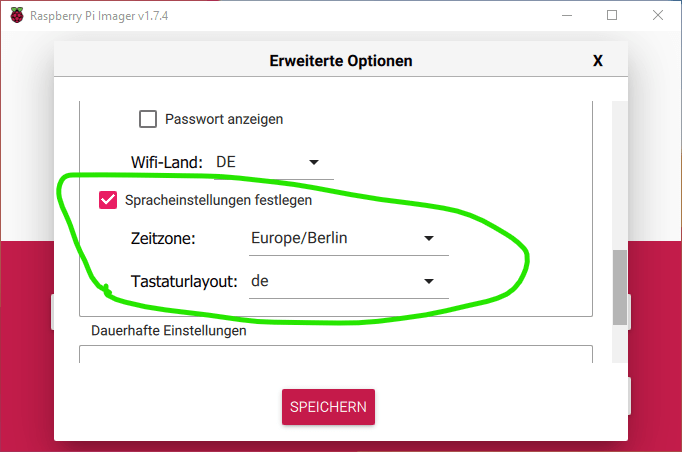
Die übrigen Einstellungen kann man unverändert lassen.
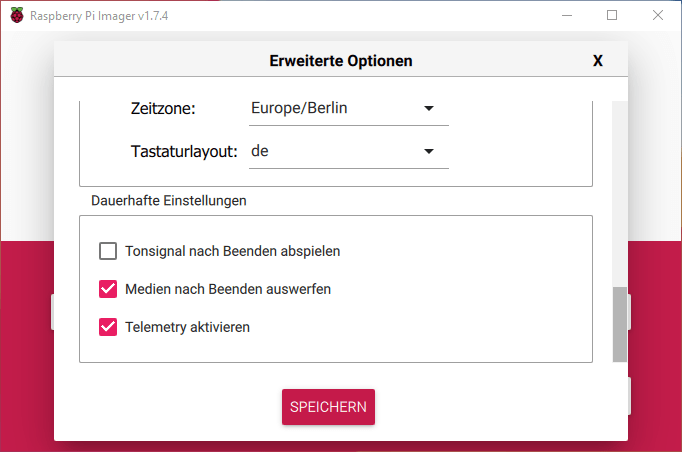
Klicken Sie nun auf „Schreiben“ um den Schreibvorgang zu starten.
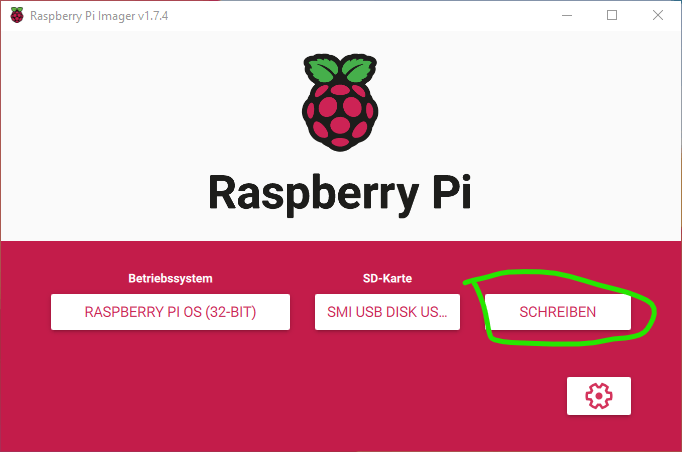
Falls ein Fehler angezeigt wird, formatieren Sie die MicroSD-Karte neu. Nachdem das Abbild erfolgreich auf die MicroSD-Karte geschrieben wurde, erscheint folgendes Fenster:
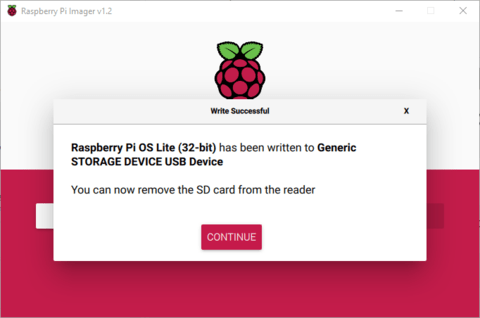
Klicken Sie auf „Continue“ und enfernen Sie die MicroSD-Karte.
Das war es. Die aktuelle Methode der Einrichtung eines Raspberry Pi ohne Monitor ist somit beendet. Sie können Die MicroSD-Karte jetzt in den Raspberry Pi stecken, diesen an Strom anschließen und per SSH mit den oben festgelegten Zugangsdaten von Ihrem PC / Laptop darauf zugreifen.
Sie können die Einrichtung mit dem Punkt „Der erste Start“ weiter unten fortsetzen.
!!!In diesem Abschnitt sind die einzelnen Schritte der Einrichtung des Raspberry Pi nach der alten Methode dargelegt. Sie können diese gern zu Bildungszwecken durchlesen!!!
Nun sind der MicroSD-Karte zwei weitere Dateien hinzuzufügen: SSH-Zugriffsdatei und die WLAN-Konfiguration.
Da der Raspberry Pi Imager nach dem erfolgreichen Schreiben des Abbilds die SD-Karte automatisch auswirft, nehmen Sie die SD-Karte heraus und stecken Sie diese erneut in den Rechner ein.
SSH aktivieren:
Um den SSH-Zugriff zu aktivieren, erstellen Sie im Verzeichnis der MicroSD-Karte (/boot) eine leere Datei mit dem Namen „ssh“ (ohne Dateierweiterung). Das Verzeichnis „/boot“ ist das oberste Verzeichnis der fertig beschriebenen MicroSD-Karte. Im Windows-Explorer erscheint dieser auch als einfacher USB-Laufwerk (siehe Screenshot unten). Das sichere Zeichen dafür, dass es sich um das boot-Verzeichnis handelt, sind die darin enthaltenen Dateien (siehe Screenshot unten).
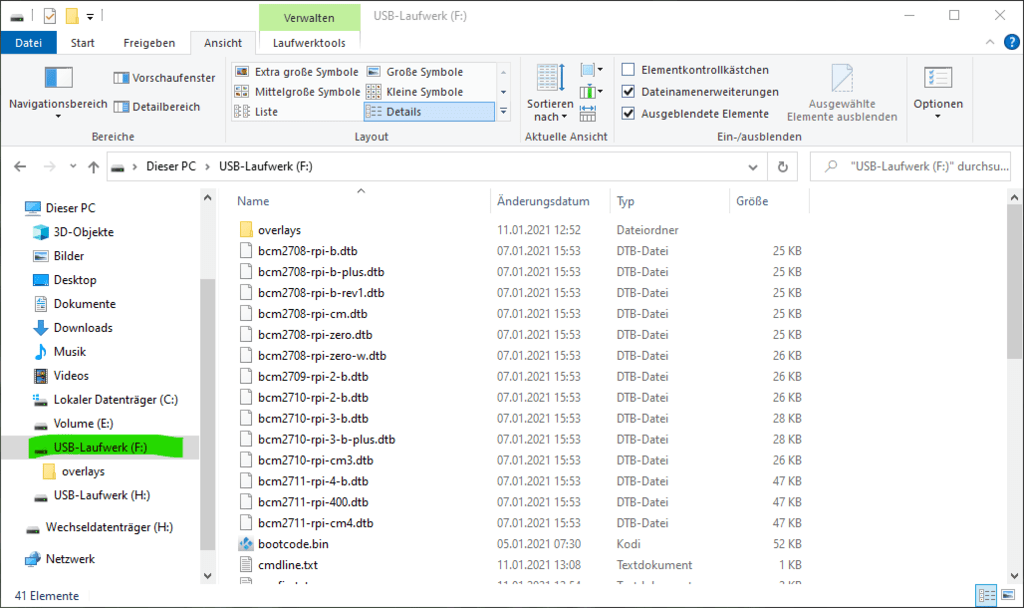
WLAN aktivieren:
Um den WLAN-Zugriff zu aktivieren, erstellen Sie im Verzeichnis der MicroSD-Karte (/boot) eine Datei mit dem Namen „wpa_supplicant.conf“ (die Dateierweiterung hier ist .conf – kein .txt dahinter stellen, sonst funktioniert es nicht) mit folgendem Inhalt:
ctrl_interface=DIR=/var/run/wpa_supplicant GROUP=netdev
country=DE
update_config=1
network={
ssid=“Beispiel-WLAN-Name“
psk=“Beispiel-WLAN-Passwort“
}
Ersetzen Sie die Einträge in den Anführungszeichen „“ durch die für Ihr Netzwerk gültigen Werte und speichern Sie die Datei.
UPDATE: Seit RASPBERRY OS benötigt man für den erfolgreichen Start ohne Monitor und Tastatur einen Benutzer. Diesen fügt man wie folgt hinzu:
- Eine neue Datei userconf.txt erstellen. Die Datei darf nur eine Zeile mit folgendem Inhalt enthalten:
Benutzername:Passwort
Der frei gewählte Benutzername gefolgt von Doppelpunkt gefolgt von verschlüsseltem Passwort. Keine Leerzeichen dazwischen. - Das verschlüsselte Passwort kann am schnellsten im Terminal eines bereits laufenden Raspberry Pi (oder auf einer Linux-Maschine, einem Mac) erzeugt werden. Geben Sie hierfür im Terminal das folgende Befehl ein:
openssl passwd -6
Sie werden aufgefordert, ein Passwort einzugeben und dieses danach nochmal zu wiederholen. Anschließend wird eine Zeichenkette – verschlüsseltes Passwort – erzeugt. Dieses fügen Sie an die Stelle „Passwort“ in der Datei userconf.txt (Siehe Punkt 1). - Anschließend wird die so erzeugte Datei userconf.txt in dem Verzeichnis „boot“ auf der SD-Karte abgelegt.
Der erste Start
Werfen Sie nun die vorbereitete MicroSD-Karte sicher aus Ihrem Rechner aus und stecken Sie diese in den Raspberry Pi. Wenn Ihr Raspberry Pi über keinen integrierten WLAN verfügt, stecken Sie nun den WLAN-Stick sowie das MicroUSB-Stecker vom Netzteil in den Raspberry Pi und starten Sie den Pi.
Warten Sie ein wenig bis der Pi richtig hochgefahren ist und prüfen Sie, ob der Pi über SSH verfügbar ist. Pingen Sie hierfür den Pi mit dem folgenden Befehl* an:
ping raspberrypi.local
(Bei einem Anschluss an eine Fritzbox könnte der Befehl einfach „ping raspberrypi“ oder „ping raspberrypi.fritz.box“ lauten.)
Nach dem erfolgreichen Ping-Test, können Sie den Pi über SSH erreichen. In Linux oder OSX kann dies via Terminal und in Windows via PuTTY geschehen. SSH-Zugriff erfolgt mit diesem Befehl:
ssh pi@raspberrypi.local
Das Standard-Passwort für den SSH-Zugriff ist raspberry.
* Verwenden Sie bitte den Hostnamen und das Passwort, welche Sie oben bei der Einrichtung gesetzt hatten.
Konfiguration
Nachdem Sie eine SSH-Verbindung hergestellt haben, sind ein paar Konfigurationsschritte erforderlich. Um das Konfigurationstool zu starten führen Sie den folgenden Befehl aus:
sudo raspi-config
Als erstes (WICHTIG!!!) empfehle ich, das Standard-Passwort zu ändern. Wieso es wichtig ist und welche weitere Sicherheitsschritte für den Raspberry Pi zu beachten sind, können Sie in meinem früheren Beitrag nachlesen. Um das Passwort zu ändern, wählen Sie den Eintrag „Change User Password“.
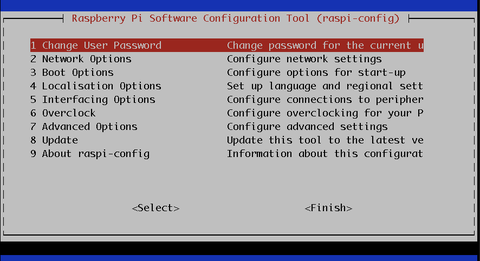
Auch emfehlenswert ist die Einstellung für die Verwendung der gesamten Kapazität der MicroSD-Karte. Dies kann über den Eintrag „Advanced Options -> Expand Filesystem“ erledigt werden.
Starten Sie nun den Raspberry Pi neu, damit die gemachten Änderungen übernommen werden.
Update / Upgrade
Schließlich ist das System noch auf den aktuellen Stand zu bringen.
Stellen Sie wieder die SSH-Verbindung zum Raspberry Pi:
ssh pi@raspberrypi.local
Verwenden Sie für die Aktualisierung des Systems die integrierte Paketverwaltung. Mit den folgenden Befehlen wird dies erledigt:
sudo apt-get update && sudo apt-get upgrade -y
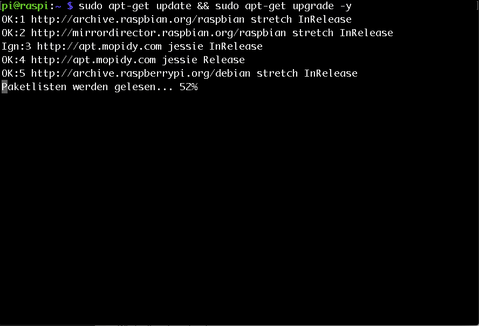
Jetzt nur noch einen Neustart ausführen:
sudo reboot
Und schon ist der Pi eingerichtet und befindet sich auf dem aktuellen Stand.

Super gut erklärt.