
In diesem Beitrag geht es um den Zusammenbau und die Einrichtung des GPi cases von Retroflag*.
VORSICHT: Bitte handeln Sie mit Sorgfalt. Wir tragen keine Verantwortung für die Schäden, die durch unvorsichtige Handhabung der Teile entstanden sind.
ACHTUNG: Bitte vergewissern Sie sich, dass beim Einsetzen des Raspberry Pi Zero / Zero W keine MicroSD-Karte eingesteckt ist. Diese wird erst nach dem Zusammenbau eingesetzt.
Bevor Sie mit dem Zusammenbau beginnen, richten Sie zuerst RetroPie oder Recalbox auf der MicroSD-Karte ein.
1. RetroPie auf MicroSD-Karte schreiben
SD Karte vorbereiten
Laden Sie das aktuelle RetroPie Image (für Raspberry Pi Zero / Zero W wählen Sie „Raspberry Pi 0/1“) von der RetroPie-Seite herunter. Für das Kopieren des Image auf die MicroSD-Karte (nicht im Lieferumfang enthalten) verwenden Sie bitte Etcher. Das Programm ist für Windows, Mac OSX und Linux verfügbar.
Laden Sie Etcher herunter und installieren Sie es.
Öffnen Sie Etcher und wählen Sie das zuvor heruntergeladene RetroPie-Image aus (Image muss nicht entpackt werden). Klicken Sie hierfür auf „Select Image“.
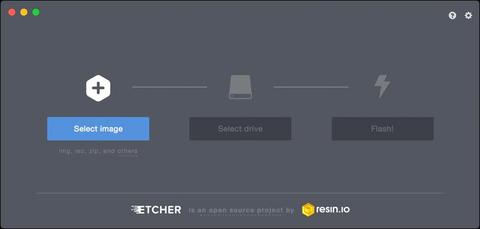
Wählen Sie mit „Select Drive“ anschließend die MicroSD-Karte als Ziel aus. Etcher sollte automatisch die Micro-SD Karte als Ziel auswählen.
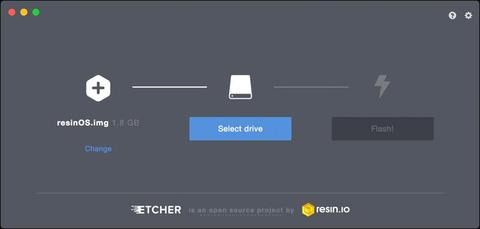
Klicken Sie nun auf „Flash!“ um den Schreibvorgang zu starten.
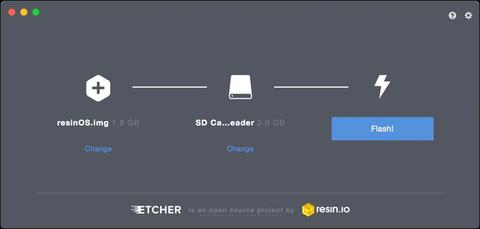
Falls Etcher einen Fehler anzeigt, formatieren Sie die MicroSD-Karte neu. Nachdem das Image erfolgreich auf die MicroSD-Karte geschrieben wurde, erscheint folgendes Fenster:
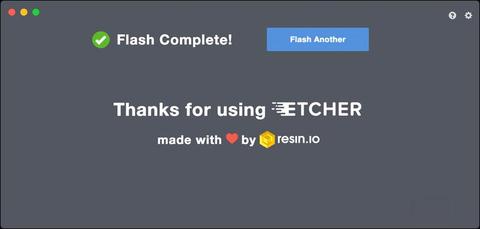
2. Der Zusammenbau des GPi case
Im Lieferumfang des GPi case befindet sich folgendes Montage-Set:
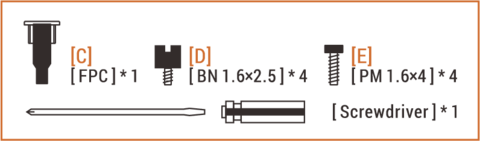
Schalten Sie den EIN-/AUS-Schalter auf OFF und nehmen Sie das Steckmodul heraus.
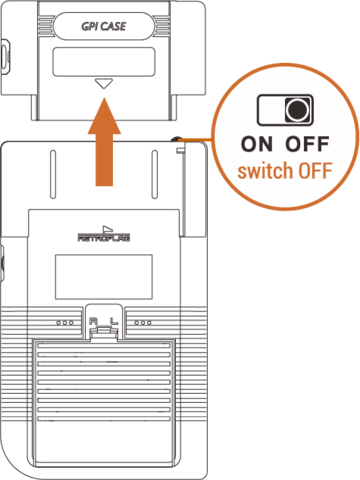
Das Steckmodul besteht aus zwei Schalen. Nehmen Sie die beiden Schalen auseinander und entnehmen Sie die sich darin befindenden Teile (Steckplatine und MicroSD-Karten-Verschluss)
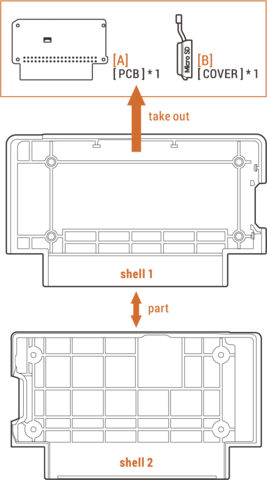
Shell 1 steht für Schale 1 und Shell 2 für Schale 2.
Stecken Sie nun den mitgelieferten Adapter (C) in den USB-Anschluss des Raspberry Pi Zero / Zero W.
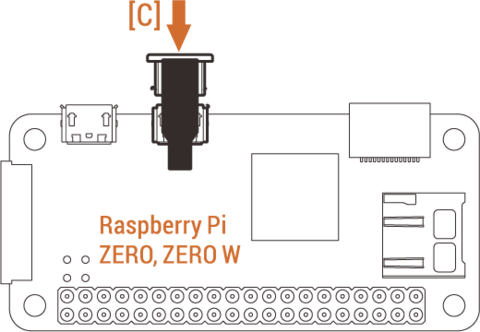
Setzen Sie den Raspberry Pi Zero / Zero W in die Schale 1 wie auf dem Bild unten gezeigt.
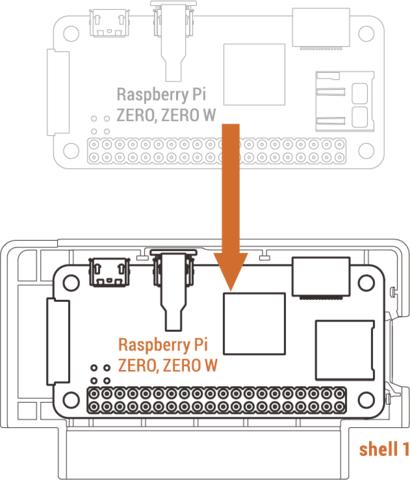
Befestigen Sie den Raspberry Pi Zero / Zero W mit den Schrauben (D) in der Schale 1.
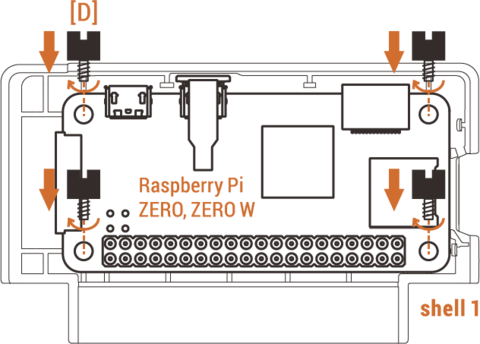
Setzen Sie darauf die Steckplatine (A) auf den Raspberry Pi Zero / Zero W.
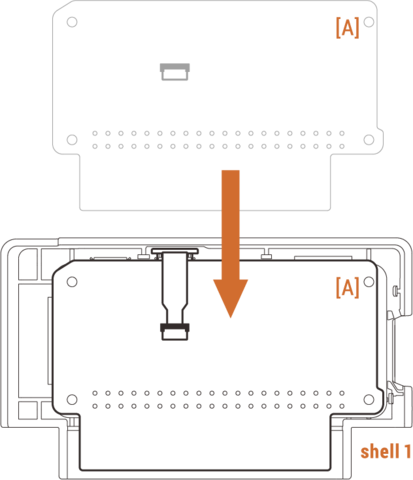
Und befestigen Sie den USB-Adapter (C) auf der Steckplatine (A) wie auf dem unteren Bild gezeigt.
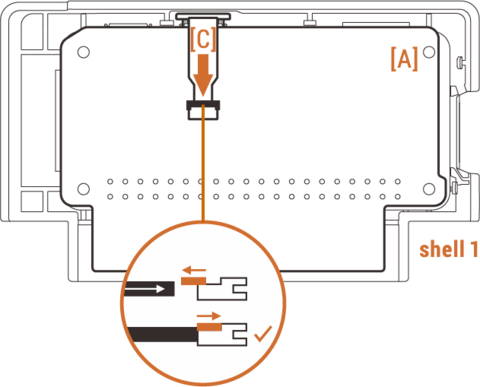
Setzen Sie jetzt den MicroSD-Verschluss ein:
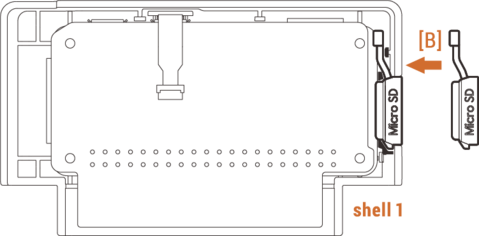
Setzen Sie die Schale 2 auf die Schale 1 und verschrauben Sie diese mit den Schrauben (E):
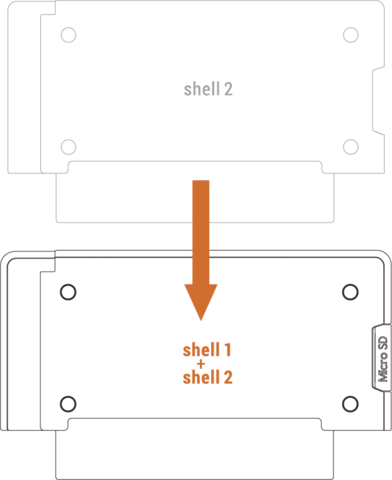
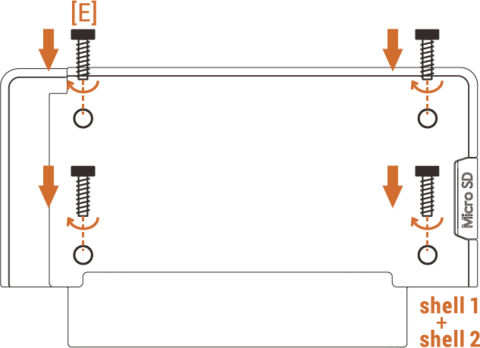
Setzen Sie die vorbereitete MicroSD-Karte ein:
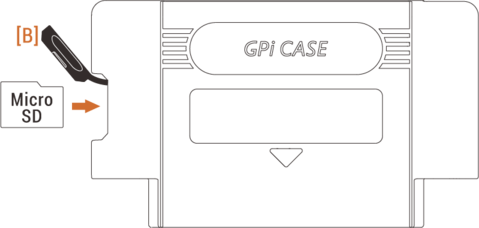
Und stecken Sie das Steckmodul wieder in das GPi case.
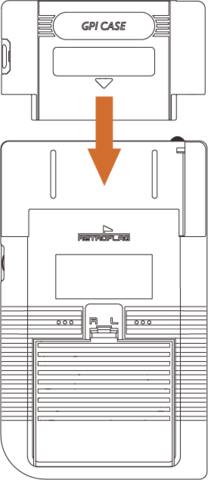
Im Folgenden geht es um das Einrichten des GPi case.
3. Einrichtung des GPi case
Schritt 1: Installieren Sie den Skript für sicheres Herunterfahren.
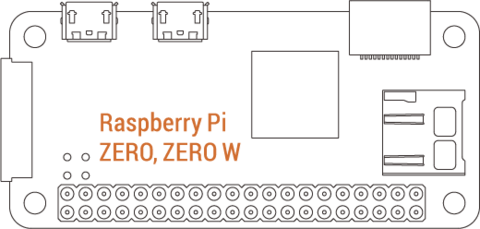
Der Skript ist unter dieser Adresse verfügbar: https://github.com/RetroFlag/retroflag-picase
Empfohlene Vorgehensweise:
Den Schalter „SAFE SHUTDOWN“ auf ON stellen (Standardmäßig ist dieser auf OFF gestellt).
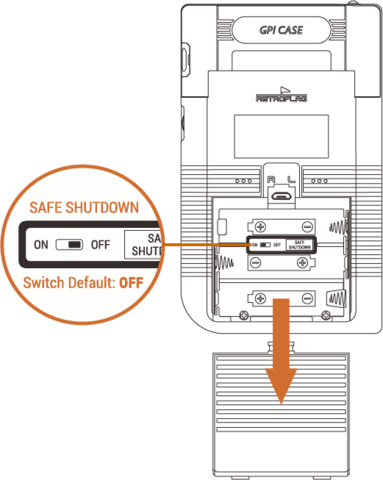
Für RetroPie:
- Stellen Sie sicher, dass eine Internetverbindung besteht.
- Stellen Sie sicher, dass Sie per SSH mit Retropie auf GPi case verbunden sind (sehen Sie hierfür den Eintrag „Wie richte ich WLAN ohne Tastatur ein?“ an). Wenn die Verbindung nicht klappt, ist der SSH noch nicht aktiviert. Um SSH zu aktivieren, gehen Sie in Retropie in das Menü „raspi-config“ und wählen Sie den Punkt „5 Interfacing Options“ und weiter „P2 SSH“. Anschließend bestätigen Sie die Aktivierung von ssh mit dem Button „Yes“. Nun sollte die SSH-Verbindung funktionieren.
- Loggen Sie sich ein: Benutzer: pi, Passwort: raspberry (vergessen Sie nicht, im Anschluss das Passwort zu ändern. Siehe hierzu: „Grundabsicherung des Raspberry Pi“)
- Geben Sie im Terminal den folgenden einzeiligen Befehl ein (Groß- und Kleinschreibung beachten): wget -O – „https://raw.githubusercontent.com/RetroFlag/retroflag-picase/master/install_gpi.sh“ | sudo bash
Für Recalbox:
- Stellen Sie sicher, dass eine Internetverbindung besteht.
- Stellen Sie sicher, dass Sie per SSH mit Retropie auf GPi case verbunden sind (sehen Sie hierfür den Eintrag „Wie richte ich WLAN ohne Tastatur ein?“ an).
- Loggen Sie sich ein: Benutzer: root, Passwort: recalboxroot (vergessen Sie nicht, im Anschluss das Passwort zu ändern. Siehe hierzu: „Grundabsicherung des Raspberry Pi“)
- Geben Sie im Terminal den folgenden einzeiligen Befehl ein (Groß- und Kleinschreibung beachten): wget -O – „https://raw.githubusercontent.com/RetroFlag/retroflag-picase/master/recalbox_install_gpi.sh“ | bash
Schritt 2: Installieren Sie GPi case Patch von Retroflag.
Das GPi case Patch für Retropie und Recalbox wird benötigt, um das Video-Signal über das GPIO anstatt wie üblich über den HDMI-Anschluss zu schicken. Laden Sie den GPi case Patch herunter: http://download.retroflag.com/
Für Windows:
- Kopieren Sie den Ordner „GPi_Case_patch“ in das „Boot“-Verzeichnis auf der MicroSD-Karte.
- Öffnen Sie den Ordner „GPi_Case_patch“ und führen Sie die Datei „install_patch.bat“ aus.
- Der Patch ist nun fertig installiert. Die MicroSD-Karte kann verwendet werden.
Um das Video-Signal wieder über HDMI-Anschluss zu schicken, deinstallieren Sie den Patch wie folgt:
- Öffnen Sie den Ordner „GPi_Case_patch“ und führen Sie die Datei „uninstall_patch.bat“ aus.
Für MacOS:
- Kopieren Sie zur Sicherheit die beiden Dateien „config.txt“ und „/overlays/dpi24.dtbo“ im „Boot“-Verzeichnis auf der MicroSD-Karte z.B. auf Ihr Schreibtisch.
- Kopieren Sie die Datei „/GPi_Case_patch/patch_files/config.txt“ in das „Boot“-Verzeichnis auf der MicroSD-Karte.
- Kopieren Sie die Dateien „/GPi_Case_patch/patch_files/overlays/dpi24.dtbo“ und „pwm-audio-pi-zero.dtbo“ in den Ordner „/overlays“ auf der MicroSD-Karte.
Um das Video-Signal wieder über HDMI-Anschluss zu schicken, deinstallieren Sie den Patch wie folgt:
- Kopieren Sie die zuvor gesicherte Datei „config.txt“ in das „Boot“-Verzeichnis der MicroSD-Karte.
- Kopieren Sie die zuvor gesicherte Datei „dpi24.dtbo“ in den Ordner „/overlays“ auf der MicroSD-Karte.
Wenn Sie wissen wollen, wie Sie die Spiele-ROMs auf die MicroSD importieren können, lesen Sie hierfür die folgenden Beiträge:
WLAN ohne Tastatur auf GPi case einrichten
*Es handelt sich dabei um ein Affiliate-Link. Das heißt, wenn Sie darauf klicken und bei dem verlinkten Partner etwas erwerben, erhalte ich eine kleine Provision dafür. Für Sie entstehen keine zusätzlichen Kosten. Ich bedanke mich im Voraus für Ihre Unterstützung!
