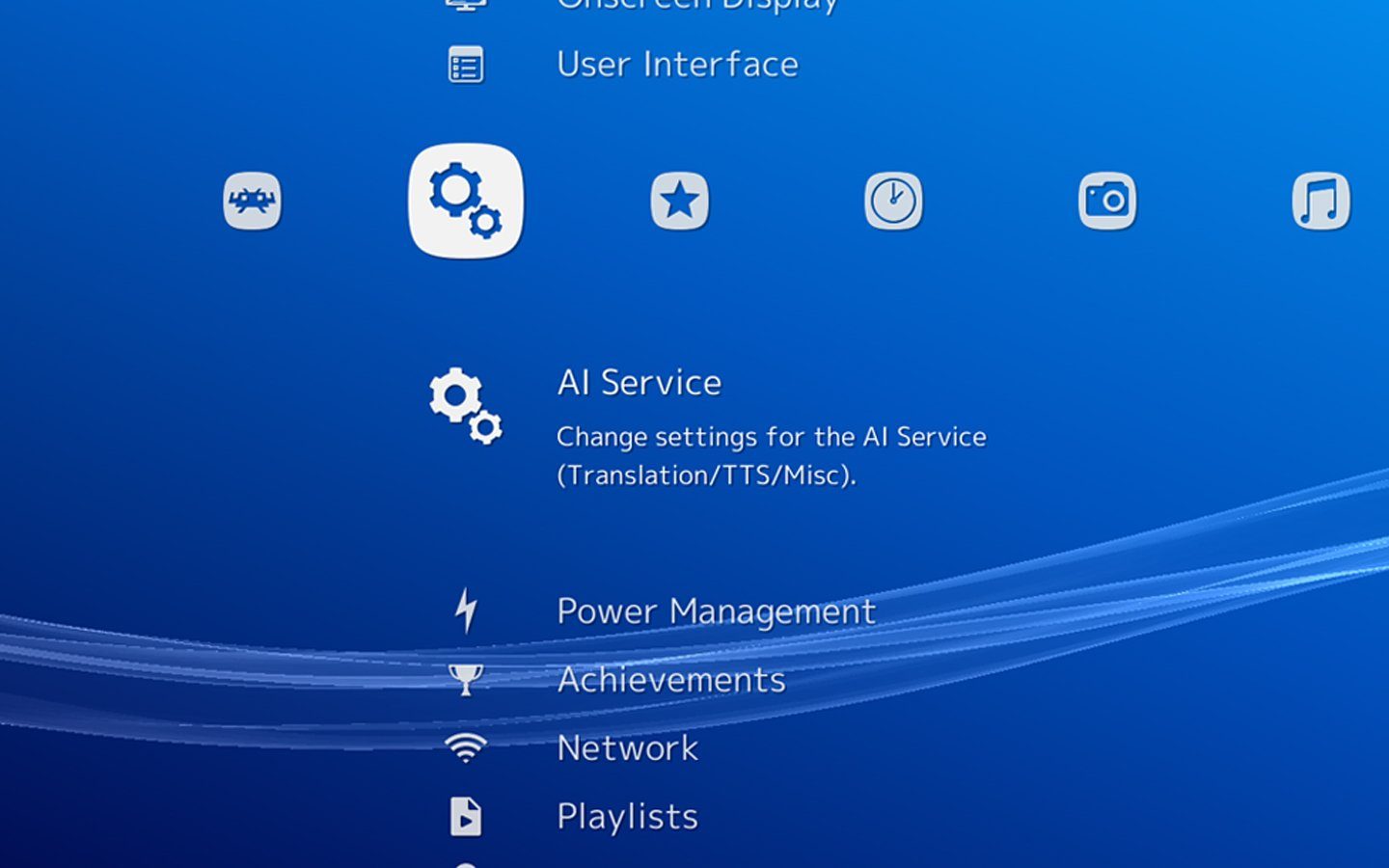
Bisher war die Auswahl an Spielkonsolen-Emulatoren für den Raspberry Pi 4 eher mäßig. Eine der ersten Plattformen, die das anbot, war Lakka. Im folgenden Beitrag möchte ich kurz die Installation und Einrichtung von Lakka auf dem neuen Raspberry Pi 4 beschreiben und ein paar Hinweise hierzu geben.
Benötigte Hardware:
- Raspberry Pi 4 (1GB, 2GB oder 4GB)
- MicroSD-Karte* (hier wird die 32 GB Version verwendet)
- Netzteil mit USB-C-Anschluss (3 A)*
- HDMI-Kabel* (Micro-HDMI zu HDMI)
- Monitor
- Controller (mit Kabel* oder Bluetooth*) **
Benötigte Software:
- Lakka, Abbild für Raspberry Pi 4 ()
- Raspberry Pi Imager
- FTP-Programm (mit SFTP-Funktion, hier wird FileZilla verwendet)
Vorbereitung der microSD-Karte
Stecken Sie die MicroSD-Karte im Adapter in den Kartenslot des Rechners und starten Sie Raspberry Pi Imager.
Klicken Sie auf „Choose OS“
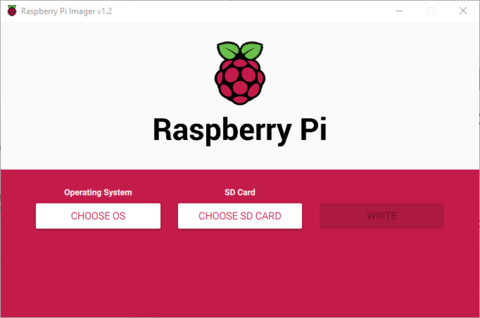
und wählen Sie unten das heruntergeladene Lakka-Image für die Installation aus.
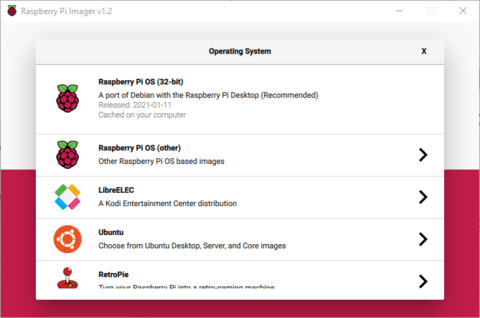
Wählen Sie mit „Choose SD Card“ anschließend die MicroSD-Karte als Ziel aus.

Überprüfen Sie unbedingt, dass Sie die richtige SD-Karte ausgewählt haben, sonst könnten Daten auf anderen Laufwerken gelöscht werden.
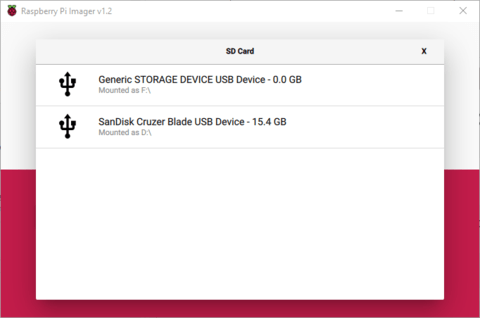
Klicken Sie nun auf „Write“ um den Schreibvorgang zu starten.
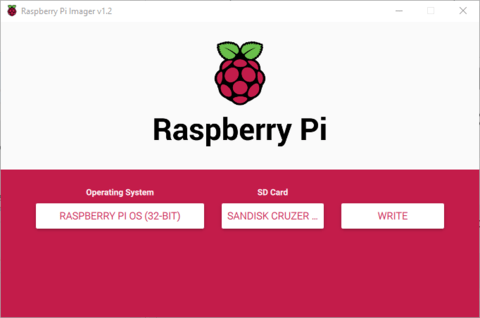
Falls ein Fehler angezeigt wird, formatieren Sie die MicroSD-Karte neu. Nachdem das Abbild erfolgreich auf die MicroSD-Karte geschrieben wurde, erscheint folgendes Fenster:
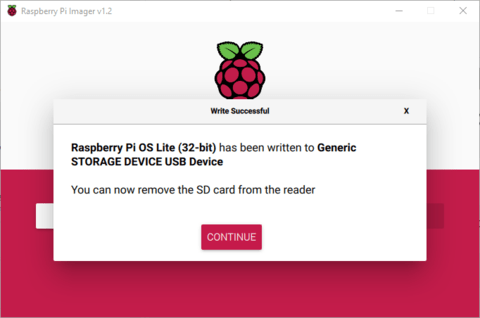
Klicken Sie auf „Continue“ und enfernen Sie die MicroSD-Karte.
Installation
Lakka starten
Stecken Sie nun die MicroSD-Karte in die hierfür vorgesehene Öffnung an der Unterseite des Raspberry Pi 4.
Schließen Sie nun den Raspberry Pi 4 mittels HDMI-Kabel (ggf. mit einem Adapter) an einen Monitor und Verbinden Sie die SNES-Controller mit Raspberry Pi 4. Nun schließen Sie das Netzteil an. Der Raspberry Pi startet nun den Lakka Image.
Konfiguration eines Controllers
HOTKEY-Taste definieren
Da die Controller in Lakka größtenteils automatisch eingebunden und die Tasten automatisch belegt werden, ist es ratsam schon am Anfang die HOTKEY-Kombination zu definieren, um die Spiele ordentlich zu beenden. Hierfür navigieren Sie im Lakka-Menü wie folgt:
Settings > Input > Input Hotkey Binds > Enable Hotkeys
Anschließend bestimmen Sie die Taste für die Aktivierung der Hotkey-Funktion. Ich habe hier die Taste „Select“ gewählt. Bedenken Sie aber, dass bestimmte Tasten in bestimmten Spielen verschieden besetzt werden können. Vermeiden Sie hier einfach mögliche Konflikte und wählen Sie eine Taste, die nicht oft verwendet wird.
Bleiben Sie im aufgeführten Menü und navigieren Sie hoch zum Eintrag „Quit RetroArch“ und bestimmen Sie hier die zweite Taste zum Verlassen des RetroArch. Ich habe hier die Taste „X“ auf dem Controller festgelegt. Die Einrichtung ist nun fertig.
Um jetzt ein laufendes Spiel zu verlassen, drücke ich zweimal die Kombination „Select“ und „X“ und das war es. Die Konsole muss nicht jedesmal ausgeschaltet werden.
Die Tasten-Belegung eines SNES-Controllers:
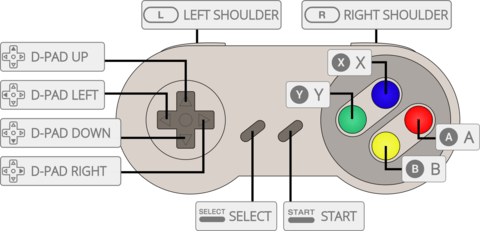
Übertragung von Spielen auf die Konsole
WIFI/WLAN einrichten
Navigieren Sie im Lakka-Menü wie folgt:
Settings > Wifi
Wählen Sie Ihr WLAN-Netzwerk aus und geben Sie das entsprechende Passwort ein. Anschließend werden Sie ins Netzwerk eingebunden.
IP-Adresse ermitteln
Navigieren Sie im Lakka-Menü wie folgt:
Information > Network Information
Merken Sie sich die angezeigte IP-Adresse. Diese benötigen wir später für die Verbindung zwischen dem PC und der Lakka-Konsole.
SSH und Samba aktivieren
Navigieren Sie im Lakka-Menü wie folgt:
Settings > Services
Und aktivieren Sie die beiden Dienste SSH und Samba. Ich empfehle, die Dienste grundsätzlich deaktiviert zu lassen und nur für kurzzeitige Übertragungen zu aktivieren.
Roms auf Lakka übertragen
Starten Sie Ihren PC, dieser sollte sich im gleichen Netzwerk befinden wie die Lakka-Konsole. Starten Sie das FTP-Programm (hier und weiter Filezilla). Öffnen Sie den Servermanager:
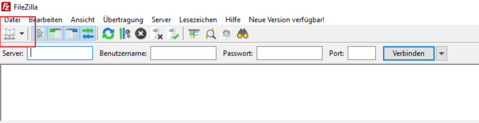
Legen Sie dort einen neuen SFTP-Server an:
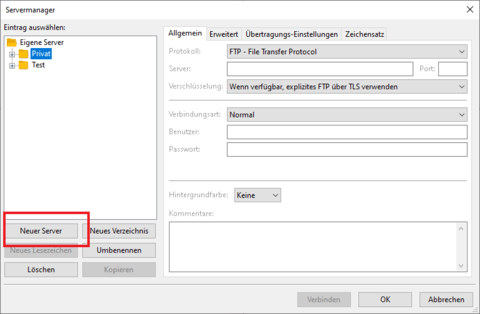
Im Feld „Server“ geben Sie die IP-Adresse der Lakka-Konsole ein, die wir oben ermittelt haben. Benutzer und Passwort sind „root“ und „root“. Und so sieht es bei mir aus:
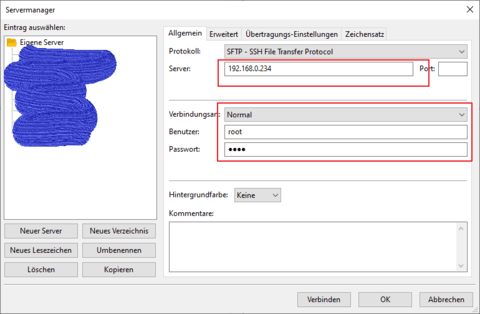
Anschließend auf „Verbinden“ klicken und das Verzeichnis auf Lakka wird geöffnet. Dort navigieren Sie in das Verzeichnis „roms“ und verschieben Sie alle eure Spiele in dieses Verzeichnis.
Somit ist es geschafft und die Konsole kann neu gestartet werden. Anschließend erscheinen die Spiele im horizontalen Lakka-Menü rechts. Jetzt kann gezockt werden. Viel Spaß!
Bei Fragen und Anmerkungen stehe ich gern zur Verfügung.
*Es handelt sich dabei um ein Affiliate-Link. Das heißt, wenn Sie darauf klicken und bei dem verlinkten Partner etwas erwerben, erhalte ich eine kleine Provision dafür. Für Sie entstehen keine zusätzlichen Kosten. Ich bedanke mich im Voraus für Ihre Unterstützung!
** Lakka unterstützt auch die kabellosen Controller von XBOX360 und PS3. Hier kann man mehr erfahren.
