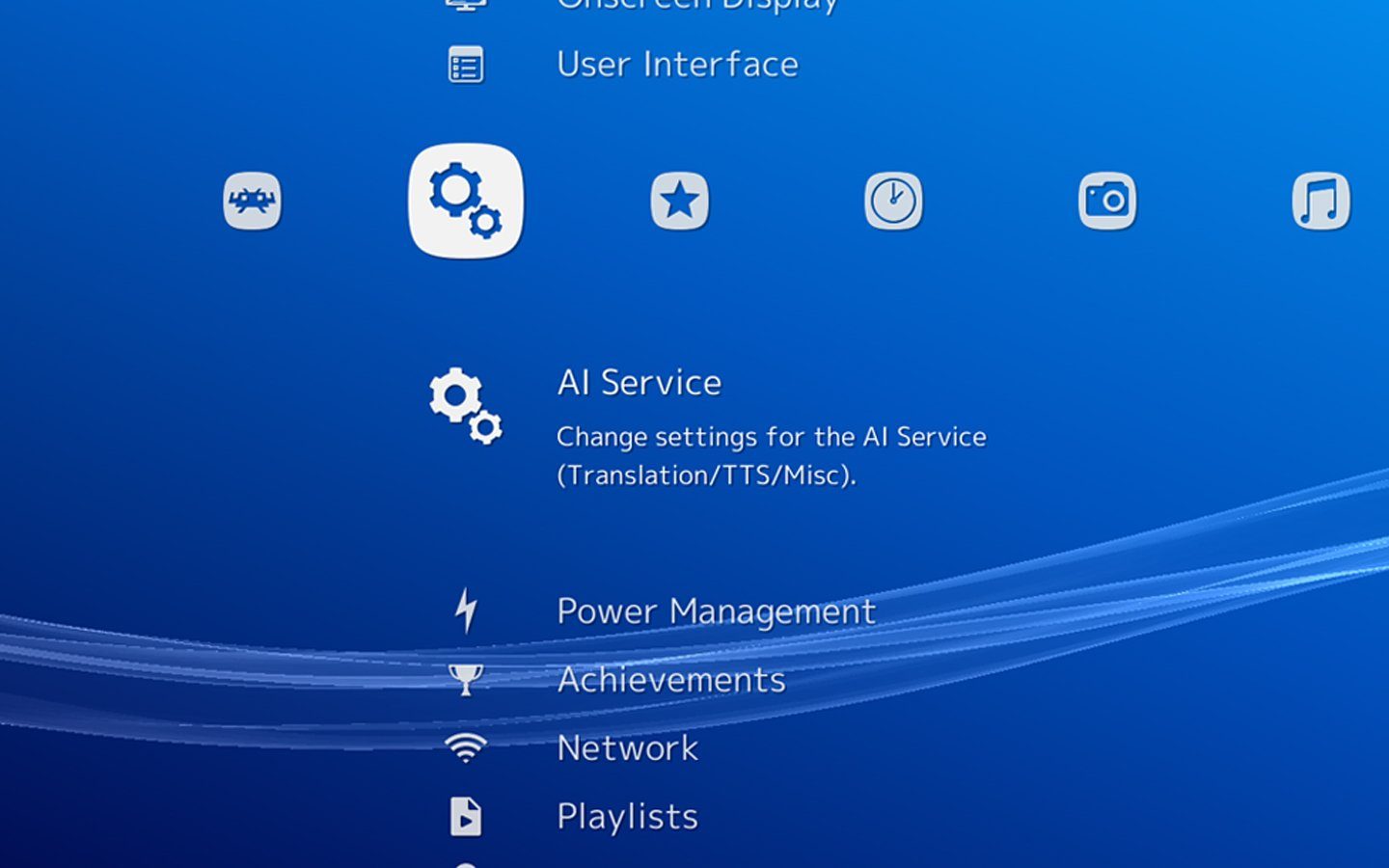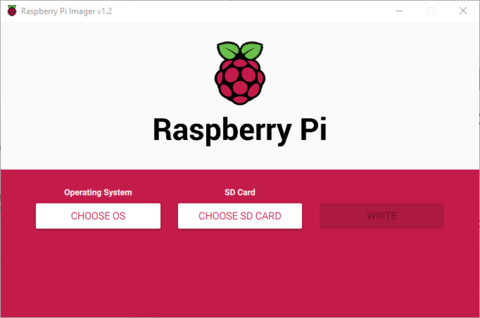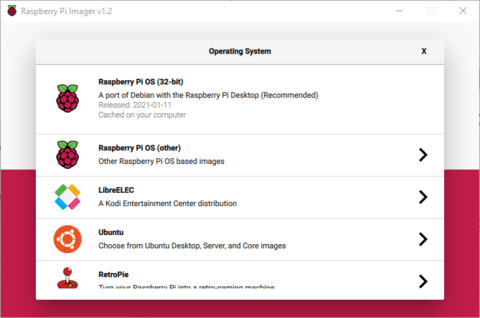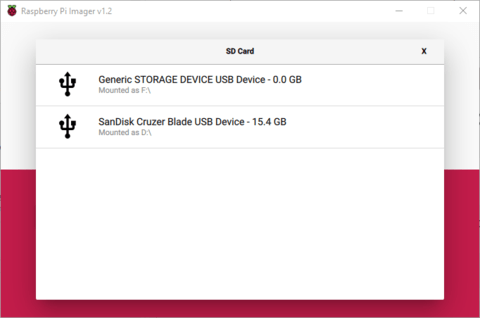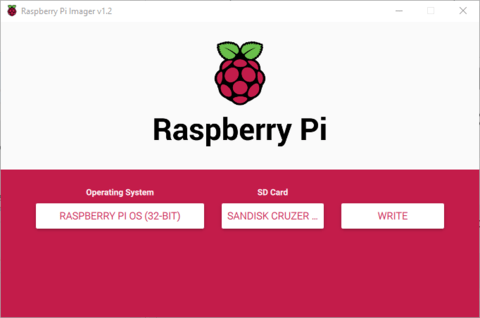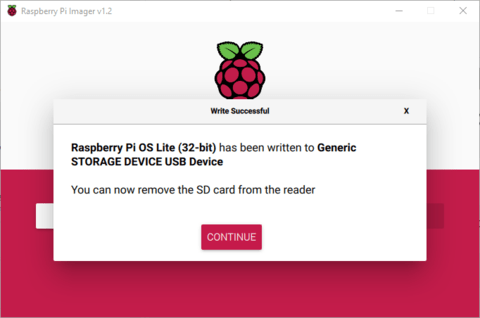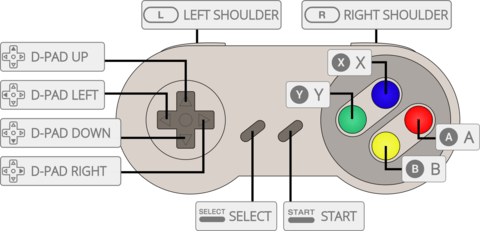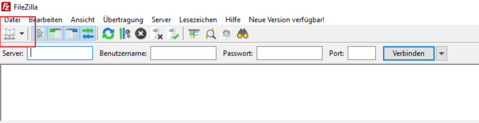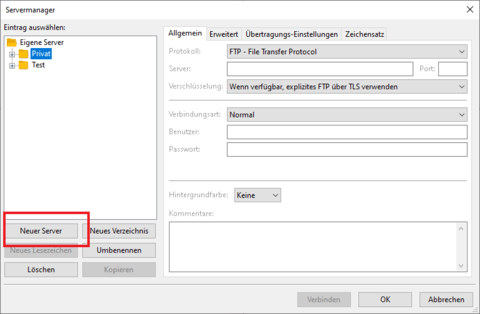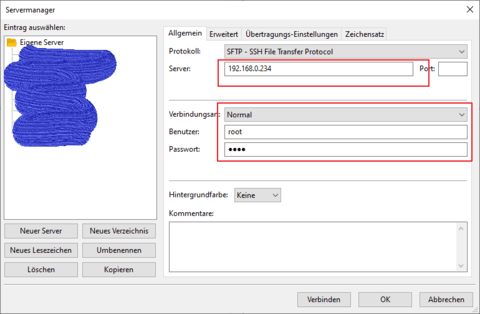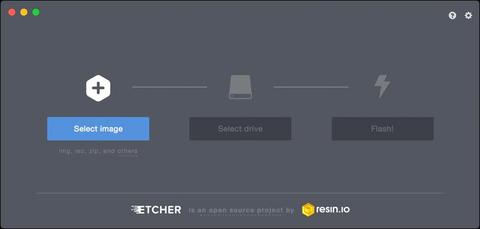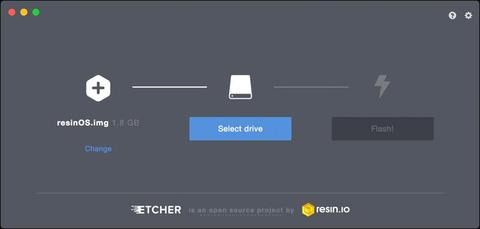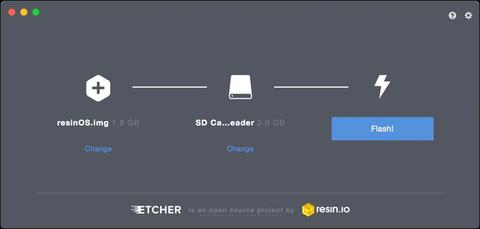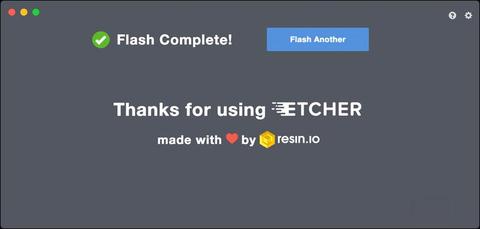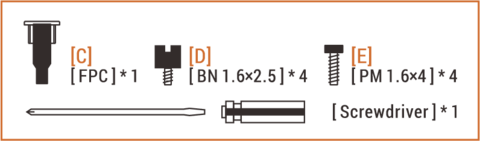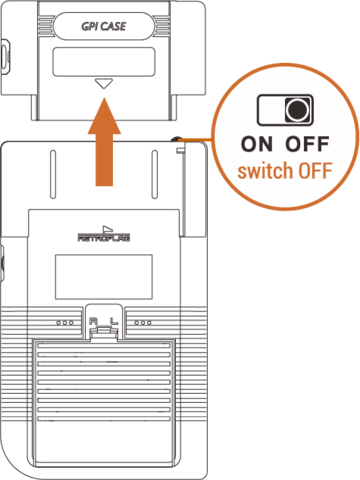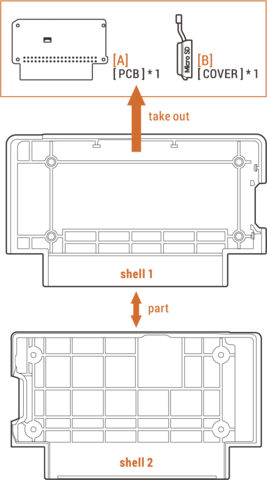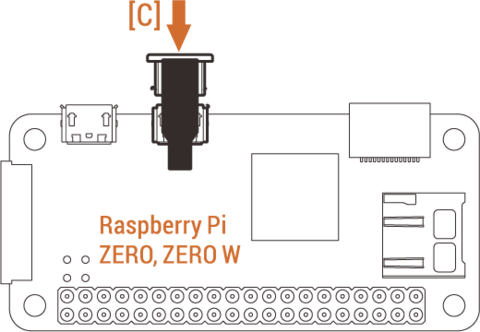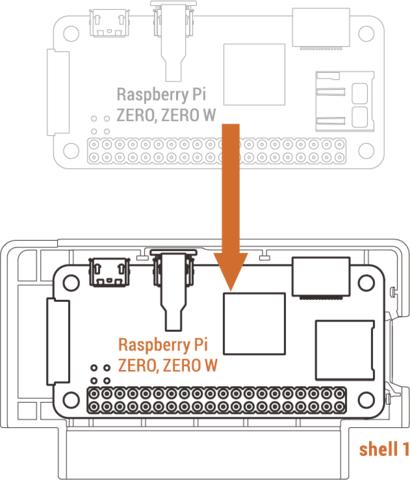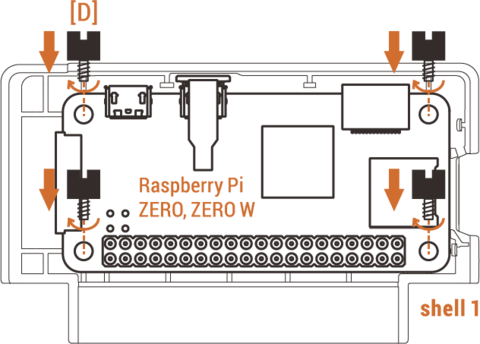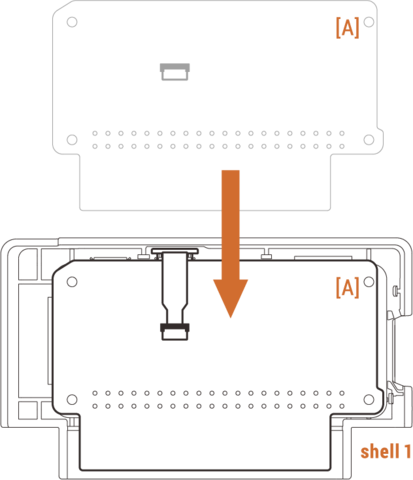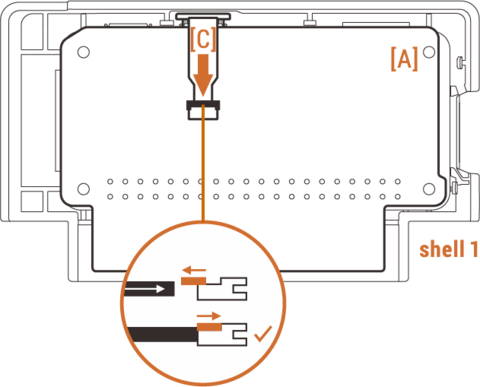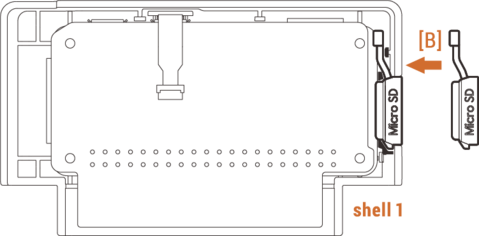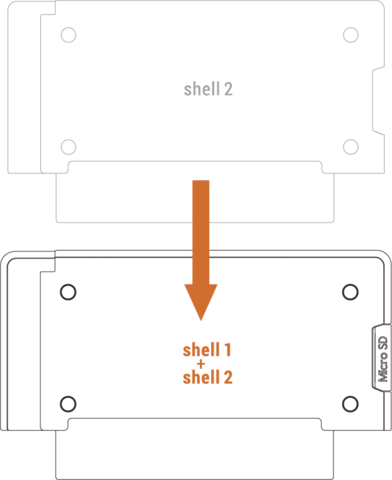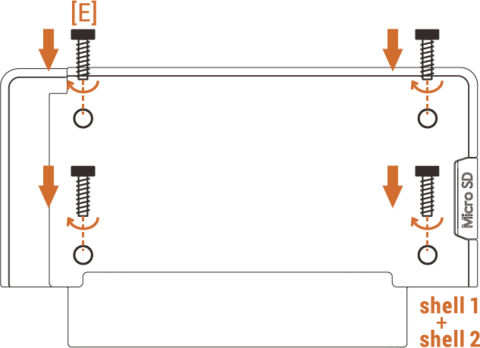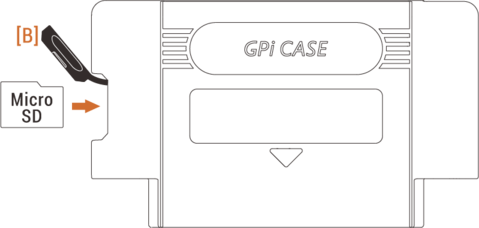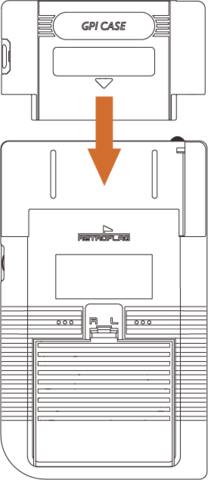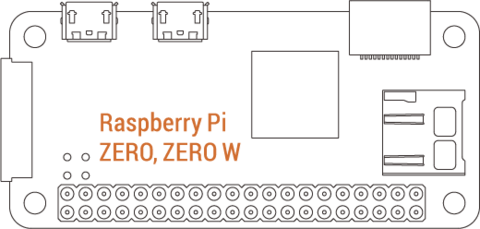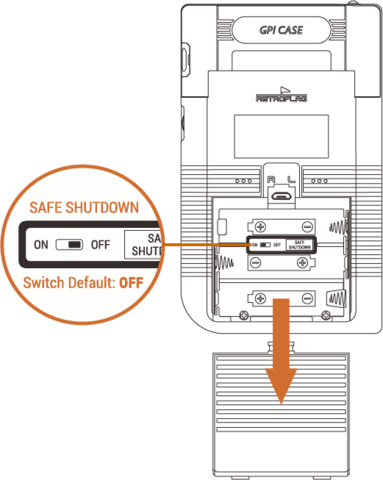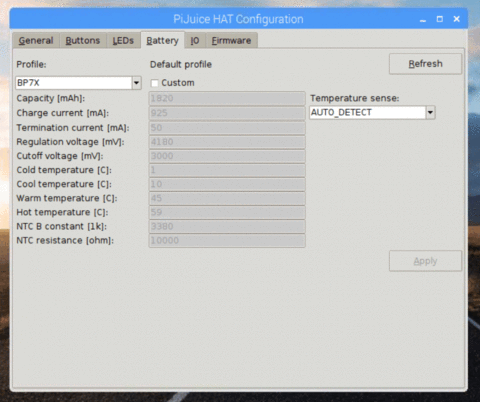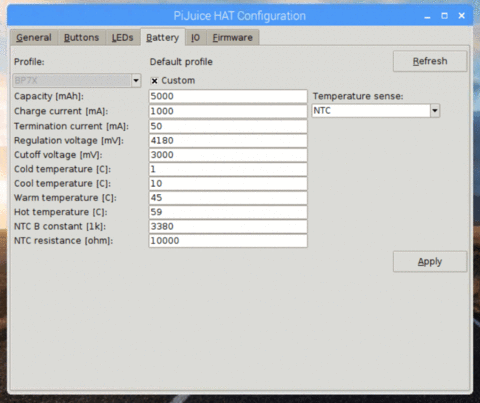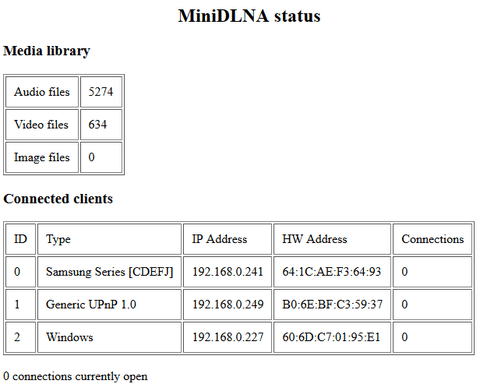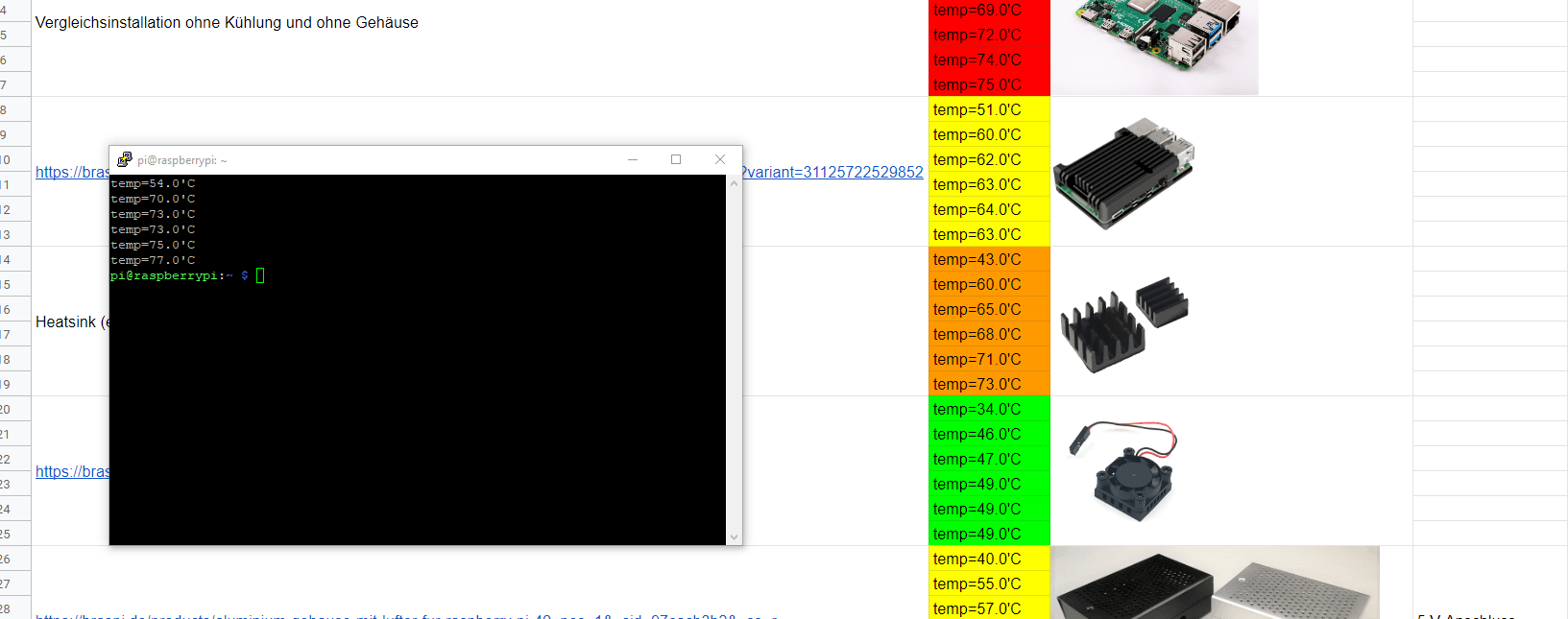
Ich werde oft gefragt, wie gut die auf dem Markt verfügbaren Gehäuse oder Lüfter den Raspberry Pi kühlen. Dieser Frage bin ich nun nachgekommen und habe die aktuellen Produkte mit dem aktuellen Raspberry Pi 4 (4GB) getestet. Dieser Beitrag wird ein Dauerpost sein: Ich werde immer wieder neue Produkte testen und hier die Ergebnisse veröffentlichen.
Testablauf (Testmethode)
Der Testablauf war simpel. Ich erstellte einen Skript mit den folgenden Befehlen:
#!/bin/bash
clear
vcgencmd measure_temp
sysbench –test=cpu –cpu-max-prime=20000 –num-threads=4 run >/dev/null 2>&1
vcgencmd measure_temp
sysbench –test=cpu –cpu-max-prime=20000 –num-threads=4 run >/dev/null 2>&1
vcgencmd measure_temp
sysbench –test=cpu –cpu-max-prime=20000 –num-threads=4 run >/dev/null 2>&1
vcgencmd measure_temp
sysbench –test=cpu –cpu-max-prime=20000 –num-threads=4 run >/dev/null 2>&1
vcgencmd measure_temp
sysbench –test=cpu –cpu-max-prime=20000 –num-threads=4 run >/dev/null 2>&1
vcgencmd measure_temp
Mit vcgencmd measure_temp miss ich die Temperatur am Anfang und zwischendurch im Verlauf des Tests.
Der Befehl sysbench –test=cpu –cpu-max-prime=20000 –num-threads=4 run >/dev/null 2>&1 ließ den CPU für insgesamt 5 Minuten auf Hochtouren laufen.
Das Tool vcgencmd ist bei einem Raspbian-System bereits vorinstalliert. Das Tool Sysbench kann schnell mit dem folgenden Befehl installiert werden:
sudo apt-get install sysbench
Zwischendurch wurde die Temperatur gemessen. Und so sehen die ersten Ergebnisse aus:
Raspberry Pi 4 ohne Kühlung
Als Referenz testete ich den Temperaturanstieg des Raspberry Pi 4 ohne jegliche Kühlung. Hier ist das Ergebnis:

Wie man sieht, ist die Temperatur ganz schön stark angestiegen. Wenn man bedenkt, dass die Drosselung des CPU-Takts ab etwa 80°C beginnt, ist hier nicht mehr viel Luft nach oben.
Raspberry Pi 4 mit Wärmeableitern ohne Gehäuse
Als Nächstes testete ich die einfachen Wärmeableiter aus Aluminium*. Diese sollten die Kühlfläche vergrößern und den Raspi passiv kühlen. Folgendes ist dabei herausgekommen:

Wie man sieht, steigt die Temperatur zwar etwas langsamer, am Ende ist es jedoch kein großer Unterschied zum Raspi ohne Kühlung.
Aluminium-Gehäuse mit integriertem Lüfter*
Bei diesem Gehäuse ist es möglich den mitgelieferten Lüfter sowohl an 5V als auch an 3,3V des Raspberry Pi anzuschließen. Der Vorteil des Anschlusses an 3,3V liegt an den leiseren Lüftergeräuschen im Vergleich zum 5V-Anschluss. Wobei die Lüfter aus diesem Set von Anfang an etwas weniger Umdrehungen leisten und somit selbst bei 5V geräuscharmer sind als die üblichen 5V-Lüfter.
Hier kommt das Ergebnis des 5V-Anschlusses:

Wie man sieht, macht der Lüfter seine Arbeit passabel. Dabei ist er wie gesagt, etwas leiser als die üblichen 5V-Lüfter im Umlauf.
Und hier der 3,3V Anschluss:

Der 3,3V-Anschluss fiel also etwas ernüchternd aus. Der Vorteil – der Lüfter ist kaum hörbar, der Nachteil – der Temperaturanstieg.
Passive Kühlung mit Aluminium Gehäuse ohne Lüfter*
Dieses Gehäuse leitet die Wärme über seine gesamte Fläche vom Raspberry Pi 4 ab. Hier ist das Ergebnis:
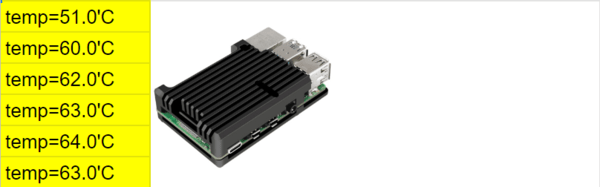
Das Ergebnis ist schön, wenn man bedenkt, dass hier überhaupt keine Lüfter laufen und die ganze Installation also komplett geräuschlos betrieben wird.
Acryl-Gehäuse mit Lüfter
Dieses Gehäuse besteht aus 9 einzelnen Acryl-Schichten und einem aktiven 5V-Lüfter. Hier testete ich sowohl die Kühlleistung als auch die Auswirkungen von der Installation des Lüfters – mit Luftstrom nach Innen und nach Außen. Es wird oft gerätselt, wie sei es denn richtig – die warme Lüft abführen oder die kühle Luft hineinblasen? Hier kommt die Aufklärung, zumindest in Bezug auf dieses Gehäuse:
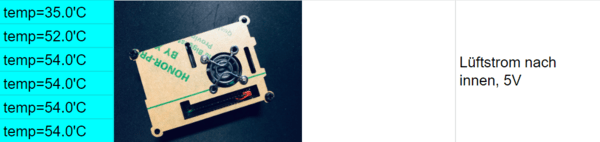
und die warme Luft wird herausgezogen:
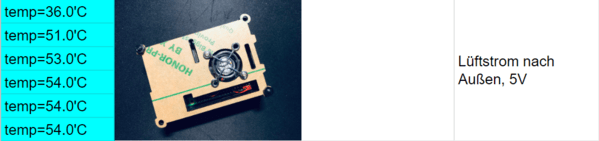
Ich würde sagen, da ist gar kein Unterschied zu sehen. In beiden Fällen hat es der Lüfter geschafft, den Raspi relativ kühl zu halten.
Aktiver Lüfter auf Wärmeableiter
Und hier kommt der Testsieger bisher. Diese Kombination aus Wärmeableiter und Lüfter ist besonders praktisch – die Lösung passt in fast jedes Gehäuse und wird schnell angebracht, einfach auf den CPU kleben und fertig. Es ist keine Fummelei mit Schrauben etc. nötig. Zudem ist der Lüfter super leise. Und so schnitt die Lösung im Test ab:
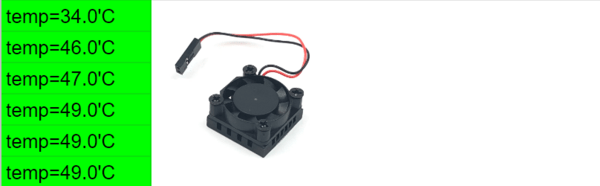
Aluminium-Gehäuse für Raspberry Pi 4* – passive Kühlung
Dieses robuste und präzise aus Aluminium gegossene Gehäuse ist bestens geeignet für den Raspberry Pi 4*. Die Kühlung erfolgt passiv und somit vollkommen geräuschlos. Sofort von unserem Lager in Deutschland verfügbar!

Soweit die Ergebnisse bisher. Ich werde in Zukunft noch weitere Lösungen aus meinem Sortiment testen und die Ergebnisse hier ergänzen. Ich hoffe, es hilft einem oder anderen dabei, eine Entscheidung bei der Wahl eines Gehäuses oder Lüfters zu treffen.
Ich freue mich auf eure Kommentare, Anregungen, Anmerkungen.
*Es handelt sich dabei um ein Affiliate-Link. Das heißt, wenn Sie darauf klicken und bei dem verlinkten Partner etwas erwerben, erhalte ich eine kleine Provision dafür. Für Sie entstehen keine zusätzlichen Kosten. Ich bedanke mich im Voraus für Ihre Unterstützung!