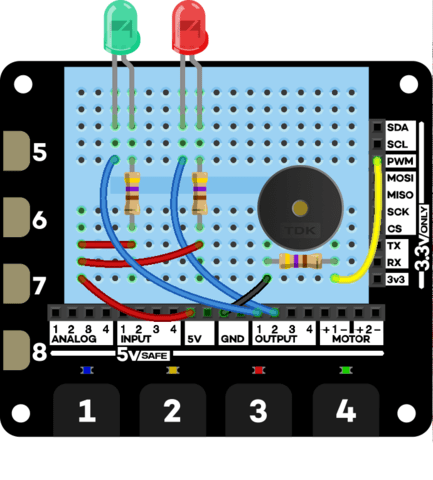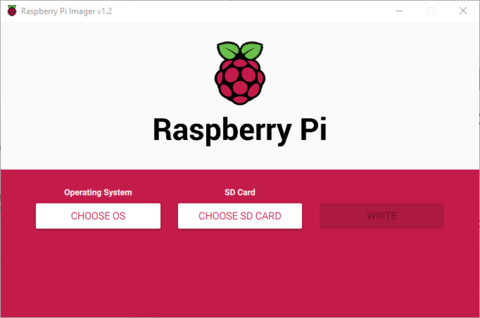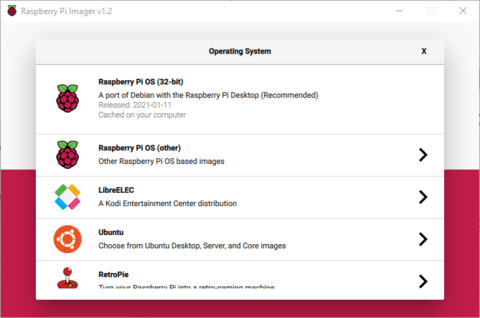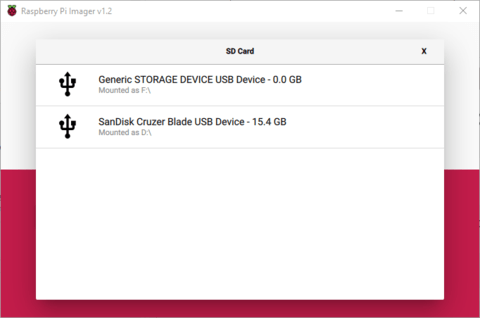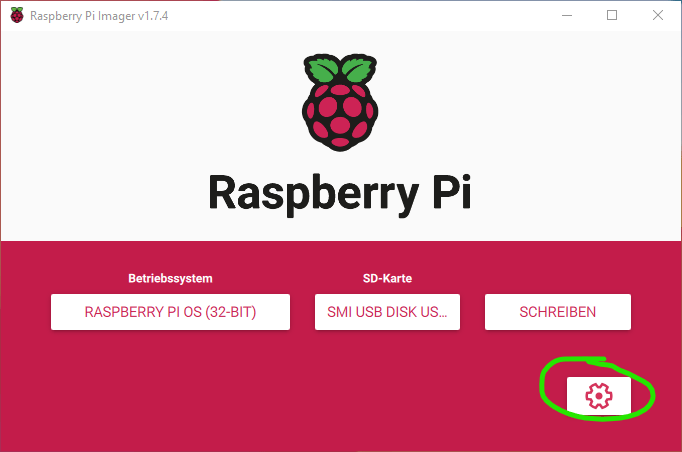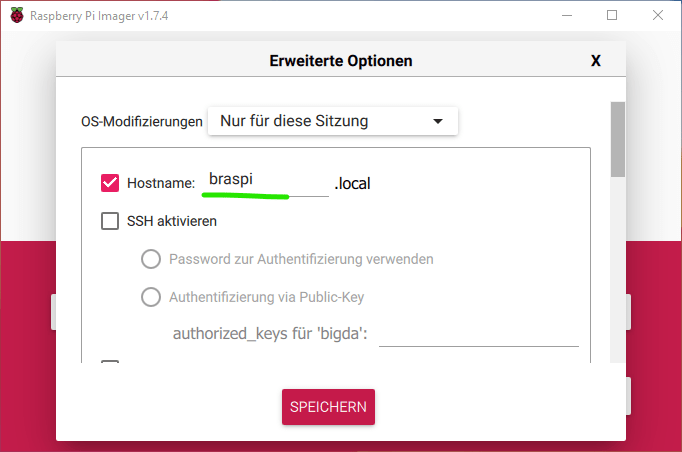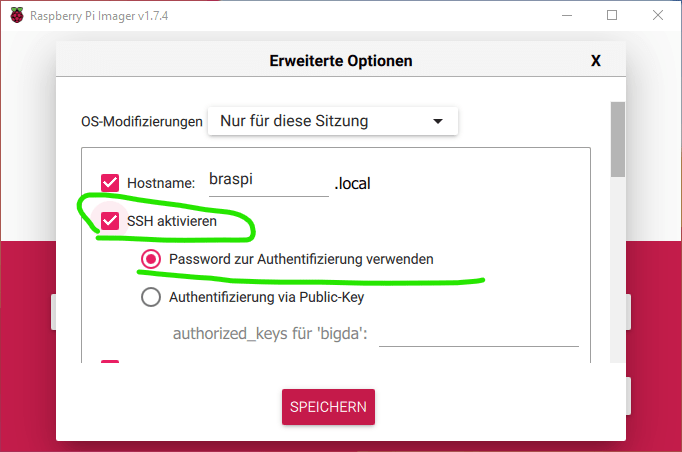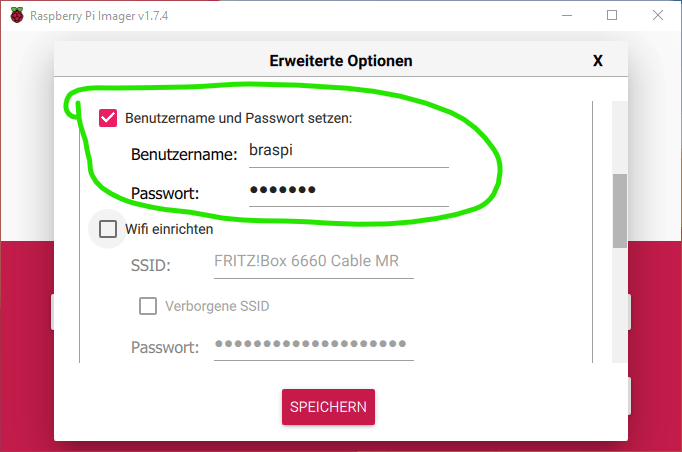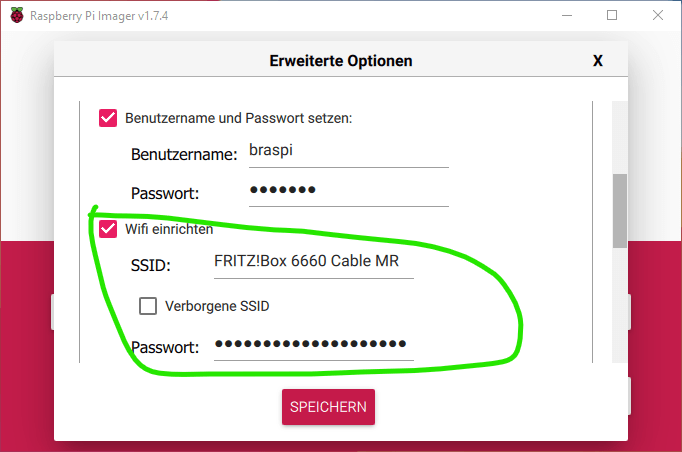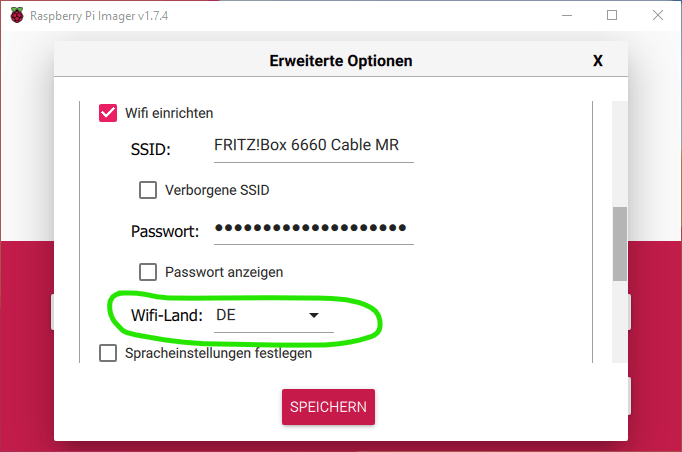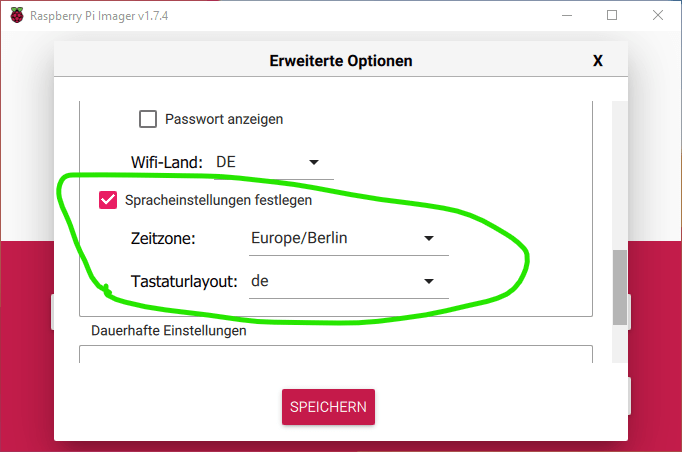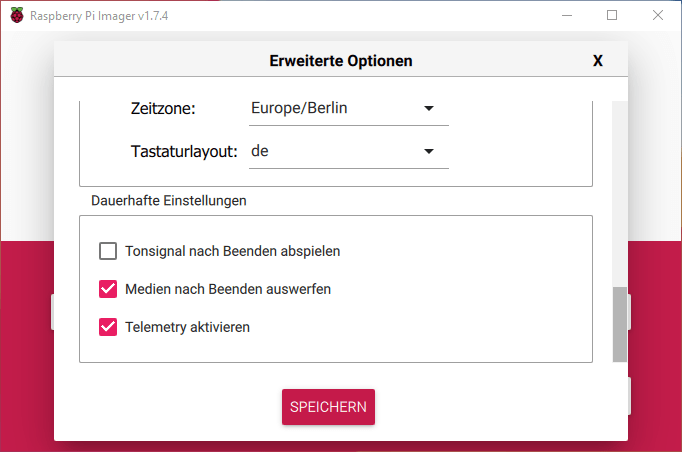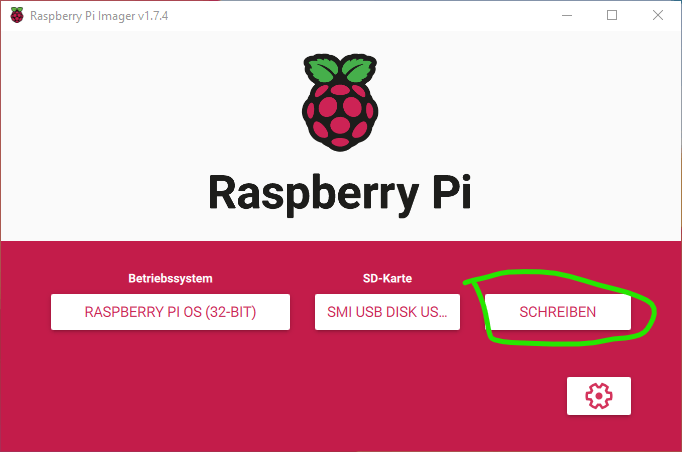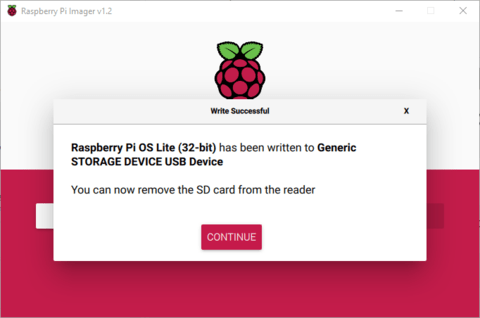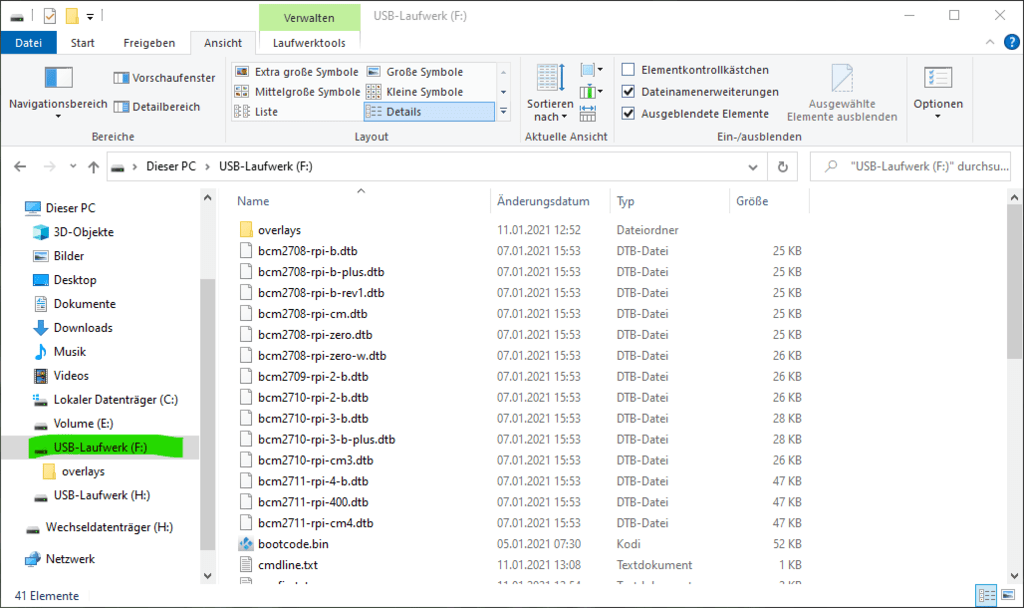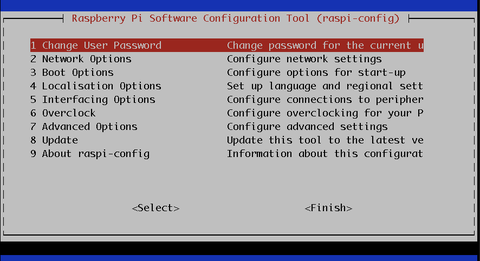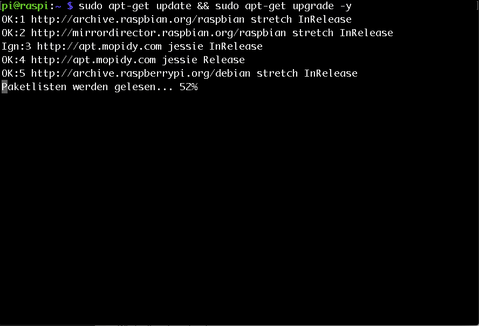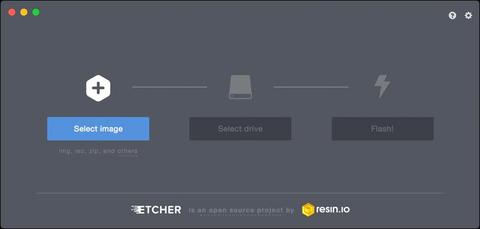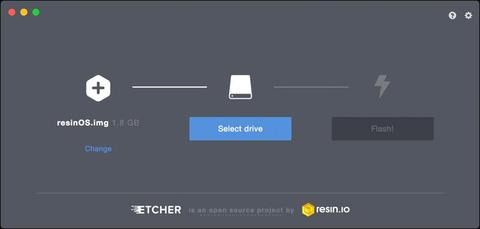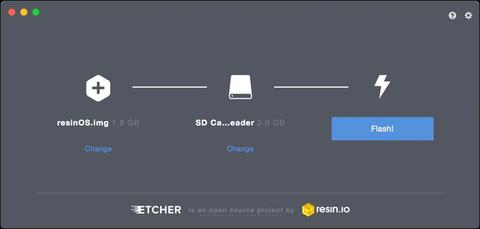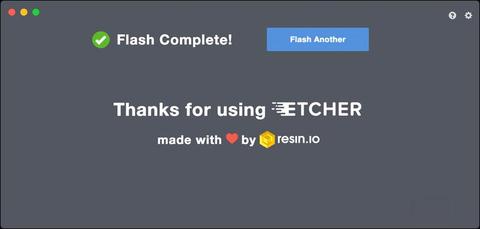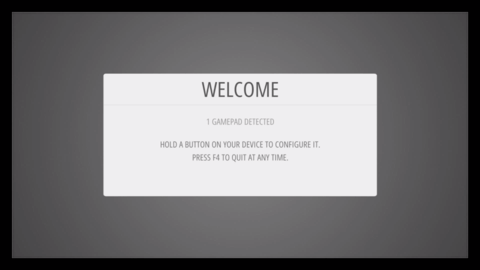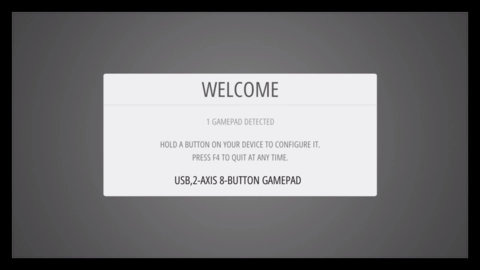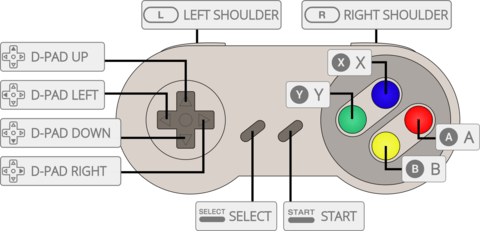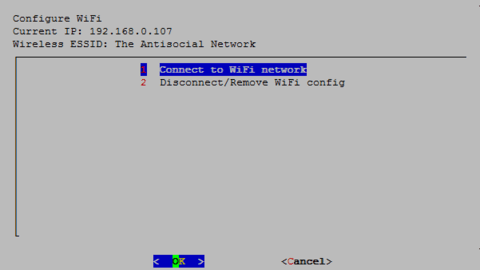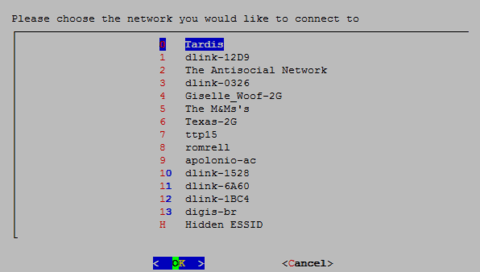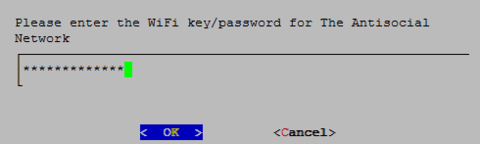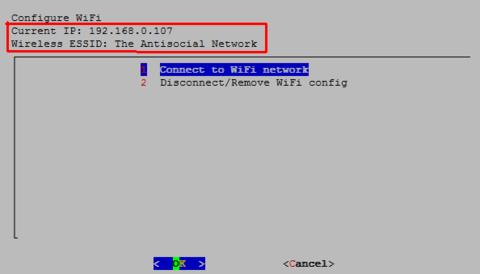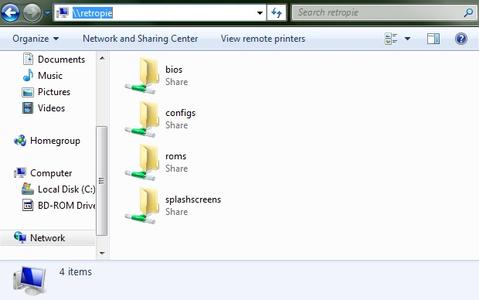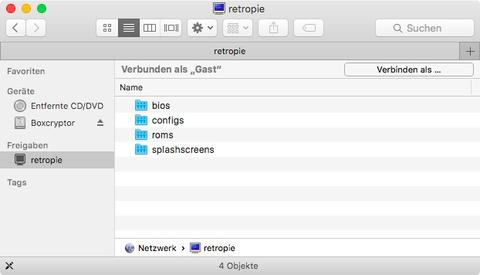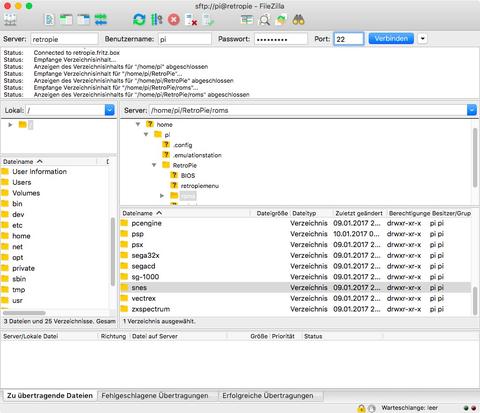Während der ersten Schritte mit dem Pi, aber auch später, wenn man denkt, man hat schon alles mit dem Raspberry Pi gesehen und durchgemacht, stößt man doch hin und wieder auf scheinbar unüberwindbare Probleme. Mal sieht man kein Bild vom Pi, mal reagiert die Tastatur nicht – es gibt viele Situationen, in denen es nicht so läuft, wie gewünscht.
Welche Ursachen es für die häufigsten Fehler im Betrieb eines Pi gibt und wie diese gelöst werden können, können Sie jetzt auch in meinem Blog nachlesen. Die Ursachen sind klar benannt und die Lösungen gleich darunter angegeben. Gefunden habe ich diese Hinweise auf www.elinux.org.
Der Artikel ist in einzelne Bereiche aufgeteilt. Zu jedem Bereich gibt es ein paar Symptome und eine passende Lösung dazu. Wir fangen mit dem wichtigsten Bereich „Power/Start“ an.
Power / Start
Ein gutes Netzteil, das 5V zur Verfügung stellt ist entscheidend. Aus eigener Erfahrung weiß ich, diesen Rat zu schätzen. Strom über einen USB-HUB zu speisen, reicht meistens nicht aus. Bei uns finden Sie das originale Netzteil der Raspberry Pi Foundation – mit dem geht es bestimmt.
Rote PWR LED leuchtet nicht, keine Anzeige auf Bildschirm
Netzteil nicht korrekt angeschlossen.
Rote PWR LED blinkt
Die rote PWR LED sollte niemals blinken, da sie direkt mit der 3.3V Spannungsversorgung verbunden ist. Wenn sie blinkt, hat das Netzteil einen Fehler. Benutzen Sie ein anderes Netzteil.
Rote PWR LED ist an, grüne OK LED ist aus, keine Anzeige auf dem Bildschirm
- Der Raspberry Pi kann kein gültiges Image auf der SD Karte finden. SD Karte auf korrekten Sitz prüfen. Überprüfen Sie, ob das Image korrekt auf die SD Karte geschrieben wurde. SD Karte auf einem anderem PC überprüfen. Es sollten die Dateien bootcode.bin, loader.bin and start.elf nebst anderen zu sehen sein.
- Raspberry Pi nur mit eingesteckter SD Karte und Spannungsversorgung über Micro USB, ohne weitere Kabelverbindungen starten. Die grüne OK LED sollte für ca. 20 Sekunden blinken. Hat das geholfen, ein Kabel nach dem anderen wieder einstecken und Vorgang wiederholden um den Problemverursacher zu lokalisieren.
- Die Spannung ist zu niedrig (unter 5 V), anderes Netzteil und/oder Kabel ausprobieren. Der Raspberry Pi benötigt mindestens 700mA. Manche Netzteile stellen diesen Strom bei 5V Spannung trotz anderslautenden Aufdruck nicht zur verfügung. Verwenden Sie das offizielle Netzteil der Raspberry Pi Foundation oder zumindestens ein durch Erfahrung anderer Nutzer bestätigtes Netzteil.
-
(Unwahrscheinlich) Hardware Fehlbedienung, zum Beispiel beim anschluss von 7V an einen 3.3 Volt GPIO Ausgangspin oder einschalten bei durch Lötzinnspritzen verursachten Kurzschluss.
- SD Karten Slot des Raspberry Pi genauestens überprüfen. Auf den ersten Blick mag alles gut aussehen, aber die Kontakte müssen federnd sein und sie müssen min. 2mm hervorstehen, gemessen von der Unterkante des Halters bis zur Spitze des Kontaktbügels. Bedingt durch den Typ des Kartenhalters und dem Lötprozess, kann es passieren das geringste Mengen des Lötzinns in den Federmechanismus geraten und ihn somit blockieren, was Kontaktprobleme verursachen kann. Sie können dieses Problem selbst beheben, beachten Sie jedoch das evtl. der Garantieanspruch erlischt. Die Kontakte sind sehr empfindlich, seien Sie also bitte vorsichtig. Lösen Sie den Kontaktbügel vorsichtig mit einer Nadel, und reinigen die Öffnung vorsichtig durch ausblasen. Schieben sie den Kontaktbügel wieder vorsichtig ihn seine Öffnung zurück. Wiederholen Sie das mit allen Federkontakten.
Grüne OK LED blinkt in einem spezifischen Muster
Mit der aktuellen Firmware, blinkt die grüne LED in einem spezifischen Muster um diverse Fehler zu unterscheiden:
- 3 Mal blinken: loader.bin nicht gefunden
- 4 Mal blinken: loader.bin nicht gestartet (möglicherweise Datei beschädigt)
- 5 Mal blinken: start.elf nicht gefunden
- 6 Mal blinken: start.elf nicht gestartet (möglicherweise Datei beschädigt)
- 7 Mal blinken: kernel.img nicht gefunden
In der Firmware ab dem 20. Oktober 2012 wird kein loader.bin mehr verwendet und das Blinkmuster der grünen LED bedeutet:
- 3 Mal blinken: start.elf nicht gefunden
- 4 Mal blinken: start.elf nicht gestartet (möglicherweise Datei beschädigt)
- 7 Mal blinken: kernel.img nicht gefunden
- 8 Mal blinken: SDRAM nicht erkannt. Sie brauchen möglicherweise eine aktuellere Version der bootcode.bin / start.elf.
Bitte beachten Sie, dass das 4-Mal-Blinkmuster auch auf einen defekten SD-Karten-Slot deuten könnte. Wenn ein oder mehrere Kontakte beschädigt sind, kann es zu einem solchen Fehler führen.
Bunter splash screen

Mit der aktuellen Firmware wird ein Bunter Splash Screen (eigentlich sind es nur vier von der GPU vergrößerten Pixel) angezeigt, nachdem die Firmware (start.elf) geladen wurde. Dieser sollte nach einer Sekunde zur Konsole wechseln. Sollte der Splash screen nicht verschwinden, schlägt vermutlich der start des kernel.img fehl. Versuchen Sie diesen durch einen funktionierenden zu ersetzen.
Wenn die Anzeige in dieser Ansicht einfriert (der bunte Splash-Screen verschwindet nicht), könnte das Hinzufügen von „boot_delay=1“ zu der Datei „config.txt“ auf der SD-Karte Abhilfe schaffen. Die Bearbeitung der „config.txt“ ist auf einem PC oder MAC problemlos möglich. Stecken Sie die SD-Karte in den PC oder MAC ein, die Karte wird eingebunden. Auf der eingebundenen Karte befindet sich ein Verzeichnis „boot“ mit einigen Dateien, u.a. „bootcode.bin“, „kernel.img“, und „config.txt“. Die Datei „config.txt“ kann problemlos mit jedem beliebigen Editor bearbeitet werden. Fügen Sie „boot_delay=1“ zu der Datei hinzu und sichern Sie diese. Vergessen Sie nicht, die SD-Karte korrekt auszuwerfen, sonst kann diese beschädigt werden.
Kernel Panic beim Bootvorgang
Text erscheint auf dem Bildschirm, bleibt jedoch mit einer debug Nachricht stehen. Dies kann beispielsweise durch USB Geräte, wie etwa Tastaturen oder externe Festplatten, verursacht werden. Versuchen Sie es erneut ohne USB Geräte und stecken Sie diese nach dem erfolgreichen Start nacheinander ein.
Raspberry Pi geht aus, kurz nach dem Bootvorgang
Grund hierfür ist ein Netzteil, das eine zu niedrige Spannung liefert (siehe Power / Start).
Raspberry Pi bootet nur manchmal erfolgreich
Mit einem geprüften Netzteil und einer geprüften SD Karte, bootet der Raspberry Pi gelegentlich, jedoch manchmal flackert die grüne OK LED nur und der Pi startet nicht, auch ohne angeschlossene USB Geräte oder Netzwerkkabel. Dies wurde bereits mehrfach gemeldet und ist noch ein ungelöstes Problem. Zu niedrige Spannung oder eine unpassende SD-Karte können ein Grund hierfür sein. Einige SD-Karten können funktionieren, bis sie sich leicht erwärmt haben und dann versagen. Bei einer Zimmertemperatur von 21° Celsius, sollten die wärmsten Teile eines R-Pi ohne Gehäuse, eine Temperatur von ca. 41° Celsius haben. Kaufen Sie Ihre SD-Karten bei einem vertrauenswürdigen Händler, den es kommt immer wieder vor, dass SD-Karten-Fälschungen verkauft werden. In unserem Shop finden Sie nur die offiziellen SD- und MicroSD-Karten der Raspberry Pi Foundation oder aus sicheren europäischen Quellen bezogenen SanDisk bzw. Transcend Speicherkarten, die Sie gefahrlos verwenden dürfen.
- Es kann sein, dass die SD-Karte keinen richtigen Kontakt mit dem Raspberry Pi hat. Sie sollten den SD-Karten-Slot des Raspberry Pi genauestens überprüfen. Auf den ersten Blick mag alles gut aussehen, aber die Kontakte müssen federnd sein und sie müssen min. 2mm hervorstehen, gemessen von der Unterkante des Halters bis zur Spitze des Kontaktbügels. Bedingt durch den Typ des Kartenhalters und dem Lötprozess, kann es passieren, dass geringste Mengen des Lötzinns in den Federmechanismus geraten und ihn somit blockieren, was Kontaktprobleme verursachen kann. Sie können dieses Problem selbst beheben, beachten Sie jedoch das evtl. der Garantieanspruch erlischt. Die Kontakte sind sehr empfindlich, seien Sie also vorsichtig. Lösen Sie den Kontaktbügel vorsichtig mit einer Nadel, und reinigen Sie die Öffnung vorsichtig durch Ausblasen. Schieben sie den Kontaktbügel wieder vorsichtig ihn seine Öffnung zurück. Wiederholen Sie das mit allen Federkontakten.
Keine Leuchten gehen an
Eine der seltenen, jedoch leicht nachvollziehbaren Ursachen könnte in der mechanischen Verspannung des Raspberry Pi in einem Gehäuse liegen. Wenn die Platine mechanisch verspannt ist, können die Schaltkreise beschädigt sein, was dazu führt, dass die Funktionen ausfallen und der Raspberry Pi gar keine optischen Zeichen (LED-Leuchten) von sich gibt. Wir empfehlen, nur geprüfte Gehäuse zu verwenden und das Board nicht übermäßig stark festzuschrauben.
Tastatur / Maus / Eingabegeräte
Raspberry Pi reagiert nicht auf Eingaben / Eingaben werden manchmal kontinuierlich wiederholt
Dies kann durch eine unzureichende Spannungsversorgung verursacht werden (lesen Sie bitte hinzu weiter oben bei Power / Start).
Verschiedene USB Geräte benötigen eine menge Leistung: Die meisten haben eine Kennzeichnung mit der benötigten Spannung (Volt) und der Leistungsaufnahme (Ampere). Diese sollten 5V / 100mA nicht überschreiten. Alles was mehr benötigt, sollte über einen USB-Hub mit eigener Spannungsversorgung laufen. Versuchen Sie alle USB Geräte vom Pi zu trennen, ausser der Tastatur (beachten Sie das es Tastaturen gibt, die über einen eingebauten Hub verfügen, und versuchen somit mehr als 150mA zu ziehen (der Pi kann ohne einen zusätzlichen Hub max. 100mA pro Anschluss zur verfügung stellen). Benutzen Sie immer die neuste Software.
Tastatur / Maus stört USB WiFi Gerät
Eine Tastatur und/oder Maus anzuschliessen, während ein USB WiFi Gerät bereits angeschlossen ist, kann bei einem oder beiden Geräten zu einer Fehlfunktion führen. Am 30. April 2012 erschien ein Bugfix für das Zusammenspiel von High-Speed (z.B. WiFi) und Full/Low Speed Geräten (z.B. Tastatur/Maus). Seitdem wurden keine derartigen Probleme mehr gemeldet. Achten Sie stets darauf, die Software und Firmware Ihres Pi aktuell zu halten. Ein sudo apt-get update && sudo apt-get upgrade kann manchmal Wunder wirken.
Probleme mit einer Funktastatur
Einige Funktastaturen, zum Beispiel die Microsoft Wireless Keyboard 800, wurden als nicht-funktionierend gemeldet, auch wenn die vom Sender/Empfänger Einheit benötigte Leistung sich im zulässigen Bereich von 100mA bewegt. Dies könnte auch ein Treiber Problem sein.
Tastaturbelegung ändern unter Debian
Sollten andere Zeichen auf dem Bildschirm erscheinen, als auf der Tastur gedrückt wurden, müssen Sie Ihre Tastatureinstellungen ändern. Unter Debian geben Sie folgendes im Terminal ein:
sudo dpkg-reconfigure keyboard-configuration
Folgen sie den Anweisungen. Starten Sie dann den Pi neu.
Oder:
Geben Sie folgendes im Terminal ein:
sudo nano /etc/default/keyboard
Finden Sie die Zeile
XKBLAYOUT=”gb”
und ändern Sie gb in de für Deutschland (de) oder entprechend für Ihr Land.
Langsame Tastatur Zuweisung
Wenn Sie Ihre Tastaturbelegung geändert haben und während des Bootvorgangs eine größere Verzögerung bei der Tastatur Zuweisung haben sollten, geben Sie folgendes nach dem Anmelden ein:
sudo setupcon
Firmware Update
Überprüfen Ihrer Firmware Version
Die Benutzung der neusten Firmware Version kann verschiedene Probleme mit SD-Karten und Display-Inkompatibilitäten beheben. Überprüfen Sie Ihre Firmware-Version mit:
uname -a
Linux RPi 3.1.19 #1 PREEMPT Fri Jun 1 14:16:38 CEST 2012 armv6l GNU/Linux
Und die GPU-Firmware mit:
/opt/vc/bin/vcgencmd version
May 31 2012 13:35:03
Copyright (c) 2012 Broadcom
version 317494 (release)
So erhalten Sie die aktuellste Firmware Version
Die Firmware-Aktualisierung kann man mit dem folgenden Befehl ausführen:
sudo rpi-update
Dies erfordert natürlich einen erfolgreich gestarteten Pi, was bei Problemen mit der SD-Karte evtl. schwierig werden könnte. Daher können Sie auch ein manuelles Update versuchen.
Wenn Sie einen Linux PC haben, können Sie rpi-update in einem Offline-Modus ausführen, welches Ihre SD Karte auf dem Linux PC aktualisiert. Auf einem Windows PC können Sie den Inhalt der SD Karte in der „/boot“ Partition sehen und manuell austauschen. Die neuste GPU Firmware Version können Sie hier herunterladen. Klicken Sie auf view raw, speichern die Dateien und ersetzten sie mit der auf der SD-Karte. Gehen Sie gleichermaßen mit dem aktuellsten Kernel vor, den Sie hier finden. Nach dem aktualisieren dieser Dateien sollten ein Booten nun möglich sein. Trotzdem müssen Sie noch das rpi-update ausführen, um die Kernelmodule (unter /lib/modules) und die GPU Bibliotheken (unter /opt/vc) zu aktualisieren.
Wahl der richtigen ARM/GPU Speicheraufteilung
Sie haben die Wahl, wie die 256MB Ram zwischen ARM und GPU aufgeteilt werden:
arm240_start.elf : 240M ARM, 16M GPU split : Maximum ARM Speicher. Gut für ARM Desktopnutzung. Kein Beschleunigung für Video oder 3D möglich.
arm192_start.elf : 192M ARM, 64M GPU split : Angemessener ARM Speicher. Einfache Video (omxplayer) oder 3D (quake) Nutzung ist möglich. Dies ist der Standard
arm128_start.elf : 128M ARM, 128M GPU split : Wird genutzt bei exzessiver 3D Nutzung, oder 3D und Video. Benötigt für XBMC.
Zum Ändern ersetzen Sie die Datei start.elf mit einer der obigen Dateien und führen einen Reboot durch. Zum Beispiel:
sudo cp /boot/arm240_start.elf /boot/start.elf && sudo reboot
SD-Karten
- Wenn Sie Probleme haben, prüfen Sie, ob Sie die aktuellste Firmware-Version nutzen (wie oben beschrieben)
- Einige SD-Karten funktionieren nicht mit dem Raspberry Pi, zu kontrollieren in Liste der unterstützten SD-Karten (Englisch).
- Sollten Sie Probleme beim Einrichten Ihrer SD-Karte haben, sollten Sie diese möglicherweise komplett löschen – insbesondere wenn sie früher bereits verwendet wurde, und noch Daten / Partitionen enthält.
- Eine Formatierung kann auch in Digitalkameras erfolgen.
- Nachdem das Image auf die SD-Karte geschrieben wurde, überprüfen Sie, ob Sie die Boot-Partition sehen können, wenn Sie die Karte in ihren PC / MAC eingesteckt haben. Die Partition sollte einige Dateien enthalten, einschließlich start.elf und kernel.img. Können Sie diese Dateien nicht auf der Karte finden, wurde die Image-Datei möglicherweise nicht richtig auf die Karte geschrieben.
- Wenn Sie die SD-Karte manuell unter Linux oder Mac OS, mittels dem dd Befehl, vorbereiten möchten, beachten Sie bitte das dies alle existierenden Daten und Partitionen auf der Karte löschen wird. Stellen Sie sicher, das sie auf die gesamte Karte schreiben (z.B. /dev/sdd) und nicht nur auf eine existierende Partition (z.B. /dev/sdd1).
- Sollten Sie eine SD-Karte haben, die nicht mit der aktuellsten Firmware funktioniert, melden Sie dies bitte hier.
- Wenn Sie eine SD-Karte in Ihrem PC beschreiben möchten, das System jedoch einen Schreibschutz meldet, obwohl der Schreibschutzschieber auf der Karte in der richtigen (vorderen) Position ist, haben Sie evtl. einen fehlerhaften SD-Kartenleser. Es gibt ein häufiges Problem mit vielen SD Kartenlesern – Der Schreibschutzschieber wird von einem sehr dünnen, schmalen Metallstreifen erkannt. Wird die Karte eingesteckt, soll der Schreibschutzschieber den Metallstreifen hochdrücken, damit dieser in die richtige Position geht. Leider ist dieser Metallstreifen Teil einer sehr empfindlichen Mechanik, bei der schon eine leichte Verformung eine Blockierung des Schalters zur Folge haben kann.
Glücklicherweise können die meisten eingebauten Kartenleser leicht zu Reparaturzwecken ausgebaut werden. Manchmal kann es genügen, ein paar Stöße Druckluft in den Kartenslot abzugeben, um den Schalter in die richtige Position zu bringen. Das Problem kann auch gelöst werden, indem der Schreibschutzschieber in eine Art Zwischenposition geschoben wird – das könnte bereits genügen, um den Schalter im Kartenleser korrekt zu betätigen. Ein paar Versuche mit unterschiedlichen Schieberpostionen können ebenfalls Abhilfe schaffen. Sie können aber auch einen externen Karteleser nutzen, die mittlerweile günstig erworben werden können.
Netzwerk
Ethernetverbindung wird unterbrochen wenn ein USB Gerät eingesteckt wird
Dies wird verursacht durch unzureichende Stromversorgung. Benutzen Sie ein passendes Netzteil- und USB-Kabel. Es gibt billige Kabel, die eine ausreichende Versorgung des Pi nicht gewährleisten können. Einige USB Geräte haben einen erhöhten Leistungsbedarf (>100 mA), diese sollten über einen USB-Hub mit eigener Stromversorgung betrieben werden. Es gibt aber auch USB-Hubs, die einen Teil der benötigten Leistung aus dem Pi beziehen, obwohl Sie über ein eigenes Netzteil verfügen. Achten Sie daher auf die Qualität auch beim Kauf dieser Produkte.
Ethernet verbindet sich mit 10Mbit anstatt 100Mbit
Die Bezeichnug 10M der Netzwerk LED ist falsch. Wenn diese LED leuchtet ist der Pi mit 100Mbit verbunden. Sie können die aktuelle Verbindungsgeschwindigkeit mit einen Netzwerkbenchmark wie beispielsweise iperf überprüfen. Sie können aber auch die aktuelle Geschwindigkeit mit folgendem Befehl auslesen:
cat /sys/class/net/eth0/speed
Keine ssh Verbindung zum Pi möglich
Im Debian Image ist ssh standardmäßig deaktiviert. Bootanweisungen werden aus der Datei /boot/boot.rc ausgelesen, sofern vorhanden. Dort ist auch eine Beispieldatei mit der Bezeichnung boot_enable_ssh.rc abgelegt, die ssh aktiviert:
sudo mv /boot/boot_enable_ssh.rc /boot/boot.rc
und anschließend
sudo reboot
sollte ssh einschalten.
Netzwerk/USB-Chip wird zu heiß zum anfassen
Das ist Normal. Bei einer Zimmertemperatur von 24°C, kann der LAN9512 Ethernet/USB Chip nach einiger Zeit Temperaturen von rund 52°C erreichen. Das ist zu heiß, um ihn länger als ein paar Sekunden zu berühren, jedoch nicht ungewöhnlich für den Chip.
Keine Netzwerkfunktion mehr nach dem Tausch der SD-Karten zwischen zwei Raspberry Pi
In einigen Distributionen wird in /etc/udev/rules.d/70-persistent-net.rules festgehalten welche MAC Adresse dem eth0 zugeordnet ist, mit jeder neuen MAC Adresse wird dieser ein neues Interface zugeordnet (eth1, eth2, usw.). Durch editieren von /etc/udev/rules.d/70-persistent-net.rules und einem anschließenden rebooten sollte das Problem behoben werden.
Auftreten von abstürzen bei hoher Netzwerklast
Der USB Treiber bekommt vom Kernel Speicher zugewiesen. Wenn der Datenverkehr sehr hoch ist (z.B. bei Torrent/Newsgroup Downloads) kann dieser Speicher ausgeschöpft werden und Abstürze verursachen. Sie sollten eine eine Zeile ähnlich der folgenden:
vm.min_free_kbytes = 8192
in /etc/sysctl.conf haben. Versuchen Sie es mit erhöhen dieser zahl auf 16384 (oder höher). Sollte das nicht helfen, können Sie versuchen in der Datei /boot/cmdline.txt folgendes zu ergänzen:
smsc95xx.turbo_mode=N
Dies reduziert den Datendurchsatz, erhöht jedoch die Stabilität.