Heute möchte ich gern diese Anleitung zur Installation von Xstroke mit Euch teilen. Mit Xstroke können Sie ohne Tastatur mittels Touchscreen in den Anwendungen auf Raspberry Pi schreiben. Man kann Befehle im Terminal ausführen oder Texte verfassen. Wobei das letzte ziemlich viel Zeit in Anspruch nehmen kann ;). Diese tolle Anleitung habe ich übrigens bei Mark Williams (Ozzmaker) gefunden.
Die Anleitung habe ich auf allen bei braspi erhältlichen Touchscreens ausprobiert und es hat wunderbar geklappt. Bitte beachten Sie, dass bei den kapazitiven Touchscreens mit dem Finger geschrieben wird und auf resistiven mit den mitgelieferten Eingabestiften. Verwenden Sie bitte keine spitzen Gegenstände, diese können den Touchscreen zerkratzen und unbrauchbar machen.
Xstroke installieren
Die Installation von Xstroke ist ganz einfach. Sie brauchen nur ein paar Abhängigkeiten zu installieren, Xstroke herunterladen und kompilieren.
Legen wir los:
Mit diesem Befehl installieren wir die für das Kompilieren notwendigen Komponenten:
sudo apt–get –y install build–essential libxft–dev libxpm–dev libxtst–dev
wget http://mirror.egtvedt.no/avr32linux.org/twiki/pub/Main/XStroke/xstroke-0.6.tar.gz
tar xfv xstroke-0.6.tar.gz
cd xstroke-0.6/
./configure
Mit dem folgenden Befehl nehmen wir ein paar Anpassungen am Makefile vor, sonst wird das Kompilieren nicht gelingen:
sed -i ‘/^X_LIBS = / s/$/ -lXrender -lX11 -lXext -ldl/’ Makefile
Anschließend wird der make-Befehl ausgeführt:
make
und die Software installiert:
sudo make install
Wenn die Installation erfolgreich verlief, ist Xcode nun installiert. Sollten Sie Fehler angezeigt bekommen, prüfen Sie bitte, ob alle oben angegebenen Abhängigkeiten installiert wurden.
Menüverknüpfungen
Nun installieren wir ein paar Menüverknüpfungen, damit das Programm schnell gestartet und gestoppt werden kann.
Dafür laden wir diese Menüeinträge erstmal von ozzmaker.com herunter:
wget http://www.ozzmaker.com/piscreen/xstrokekill.desktop
wget http://www.ozzmaker.com/piscreen/xstroke.desktop
und kopieren sie in das entsprechende Verzeichnis:
sudo cp xstrokekill.desktop xstroke.desktop /usr/share/applications/
Führen Sie anschließend noch einen Neustart durch:
sudo reboot
Nun haben Sie unter Menu -> Accessories zwei neue Einträge:
Xstroke
Xstroke Kill
Hier noch die Tabelle mit den Gesten, die Xstroke erkennt:
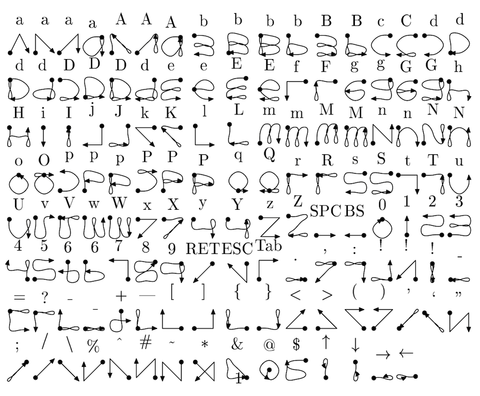
(Das Bild ist von: lady ada)
Das war’s, nun können Sie mit dem mitgelieferten Eingabestift mittels Gesten im Terminal oder in einem Editor arbeiten.
Viel Spaß!
P.S. Hier ist ein Demo mit Xstroke auf dem 3,5″ Touchscreen im Acryl-Gehäuse:
